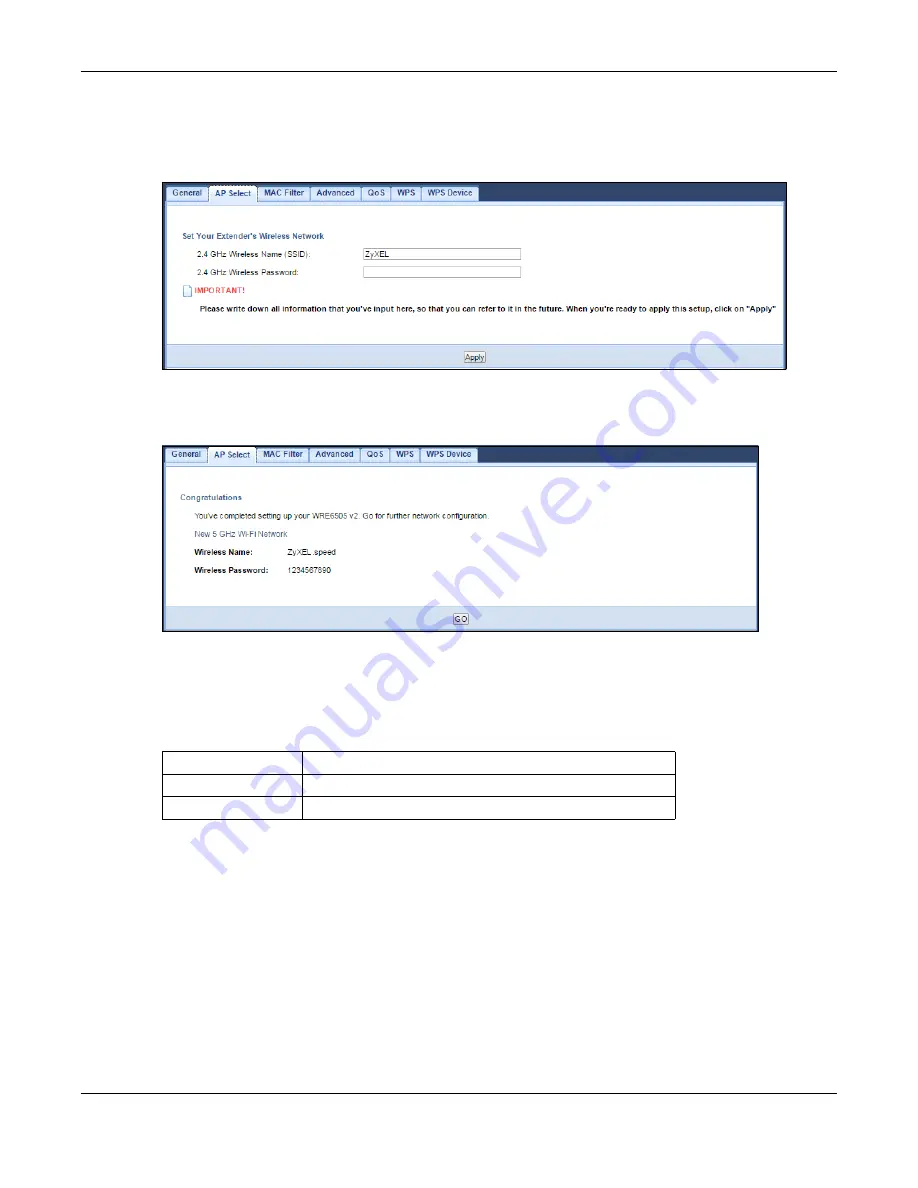
Chapter 7 Tutorials
WRE6505 v2 User’s Guide
43
3
Configure the wireless settings between the WRE6505 v2 and its wireless clients. The WRE6505 v2
automatically copies the SSID of the associated AP and appends “.speed” to the 5GHz SSID. Click
Apply
to save settings and restart the WRE6505 v2.
Figure 22
Tutorial: Configure WRE6505 v2’s WLAN
4
You have successfully set up your WRE6505 v2 to connect to an AP. Click
GO
to go to the
Status
screen.
Figure 23
Tutorial: Saving settings
7.4.2 Selecting an AP by Manually Entering Security Information
This example shows you how to configure wireless security settings with the following parameters
on your WRE6505 v2.
Follow the steps below to create a secure wireless network by manually entering the AP’s wireless
security settings in the WRE6505 v2’s interface.
The instructions require that your hardware is connected (see the Quick Start Guide) and you are
logged into the Web Configurator through your LAN connection (see
).
1
Open the
Network
>
Wireless LAN 2.4G
or
Wireless LAN 5G
>
AP Select
screen. Select
Choose Network Manually
.
SSID
ZyXEL
Security
WPA(2)-PSK
Wi-Fi Key
1234567890






























