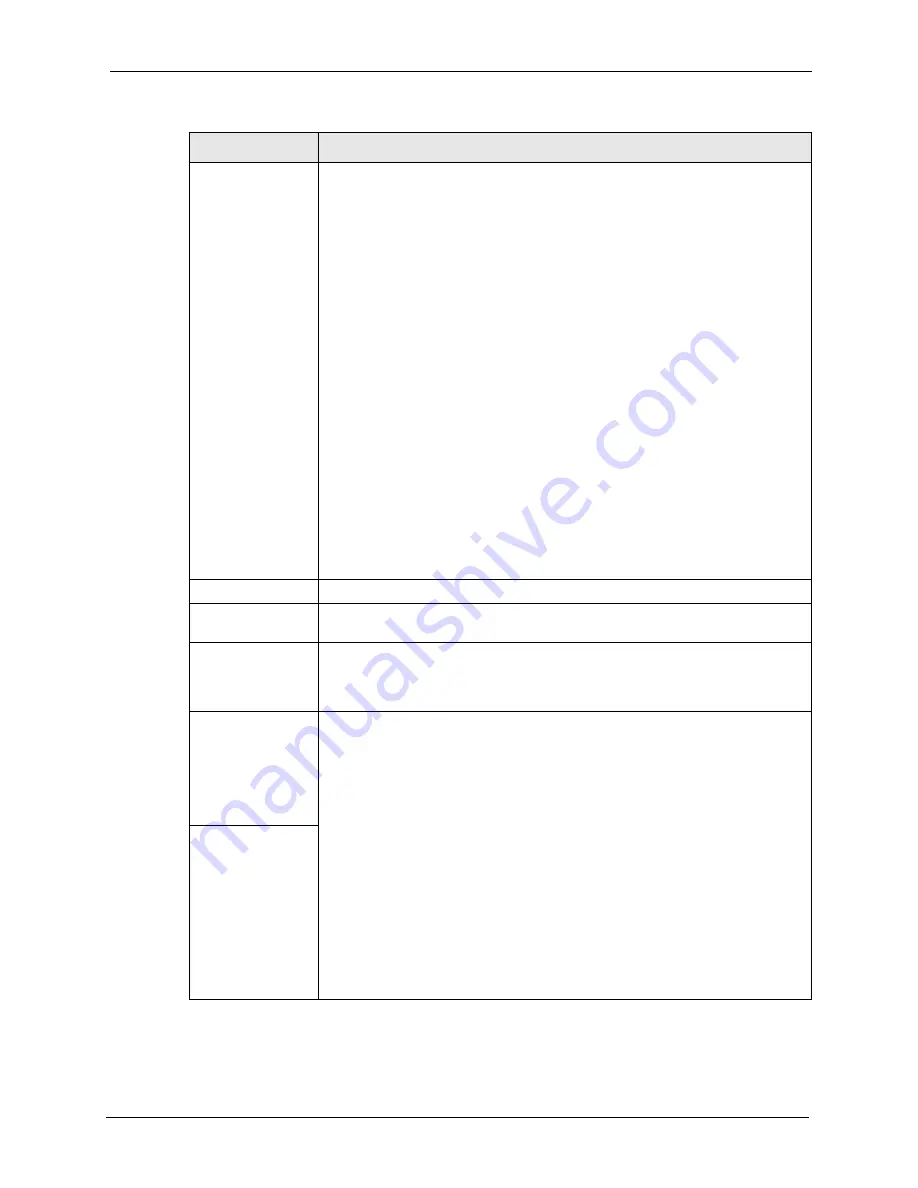
Vantage CNM 2.0 User’s Guide
Chapter 5 Configuration > LAN
74
First DNS Server
Second DNS
Server
Third DNS Server
Domain Name System is for mapping a domain name to its corresponding IP
address and vice versa. The ZyXEL device passes a DNS (Domain Name
System) server IP address (in the order you specify here) to the DHCP clients.
The ZyXEL device only passes this information to the LAN DHCP clients when
you select DHCP Server. If you don’t select DHCP Server, DHCP service is
disabled and you must have another DHCP sever on your LAN, or else the
computers must have their DNS server addresses manually configured.
Select From ISP if an ISP dynamically assigns DNS server information (and the
ZyXEL device’s WAN IP address). The field to the right displays the (read-only)
DNS server IP address that the ISP assigns.
Select User-Defined if you have the IP address of a DNS server. Enter the DNS
server's IP address in the field to the right. If you chose User-Defined, but leave
the IP address set to 0.0.0.0, User-Defined changes to None after you click
Apply. If you set a second choice to User-Defined, and enter the same IP
address, the second User-Defined changes to None after you click Apply.
Select DNS Relay to have the ZyXEL device act as a DNS proxy. The ZyXEL
device’s LAN IP address displays in the field to the right (read-only). The ZyXEL
device tells the DHCP clients on the LAN that the ZyXEL device itself is the DNS
server. When a computer on the LAN sends a DNS query to the ZyXEL device,
the ZyXEL device forwards the query to the ZyXEL device’s system DNS server
(configured in the SYSTEM General screen) and relays the response back to the
computer. You can only select DNS Relay for one of the three servers; if you
select DNS Relay for a second or third DNS server, that choice changes to None
after you click Apply.
Select None if you do not want to configure DNS servers. If you do not configure
a DNS server, you must know the IP address of a machine in order to access it.
TCP/IP
IP Address
Type the IP address of the ZyXEL device in dotted decimal notation. 192.168.1.1
is the factory default.
IP Subnet Mask
The subnet mask specifies the network number portion of an IP address. The
ZyXEL device automatically calculates the subnet mask based on the IP address
that you assign. Unless you are implementing subnetting, use the subnet mask
computed by the ZyXEL device, which is 255.255.255.0.
RIP Direction
RIP (Routing Information Protocol, RFC1058 and RFC 1389) allows a router to
exchange routing information with other routers. The RIP Direction field controls
the sending and receiving of RIP packets. Select the RIP direction from Both/In
Only/Out Only/None. When set to Both or Out Only, the ZyXEL device
broadcasts its routing table periodically. When set to Both or In Only, it
incorporates the RIP information that it receives; when set to None, it does not
send any RIP packets and ignores any RIP packets received. Both is the default.
RIP Version
The RIP Version field controls the format and the broadcasting method of the
RIP packets that the ZyXEL device sends (it recognizes both formats when
receiving). RIP-1 is universally supported but RIP-2 carries more information.
RIP-1 is probably adequate for most networks, unless you have an unusual
network topology. Both RIP-2B and RIP-2M sends the routing data in RIP-2
format; the difference being that RIP-2B uses subnet broadcasting while RIP-2M
uses multicasting. Multicasting can reduce the load on non-router machines since
they generally do not listen to the RIP multicast address and so will not receive
the RIP packets. However, if one router uses multicasting, then all routers on your
network must use multicasting, also. By default, RIP direction is set to Both and
the Version set to RIP-1.
Table 17 Configuration > LAN > IP – ZyWALL (continued)
LABEL
DESCRIPTION
Summary of Contents for VANTAGE CNM 2.0 -
Page 30: ...Vantage CNM 2 0 User s Guide 33 Chapter 1 Introducing Vantage ...
Page 40: ...Vantage CNM 2 0 User s Guide 43 Chapter 2 GUI Introduction ...
Page 66: ...Vantage CNM 2 0 User s Guide 69 Chapter 4 Configuration Select Device BB General ...
Page 78: ...Vantage CNM 2 0 User s Guide 81 Chapter 5 Configuration LAN ...
Page 96: ...Vantage CNM 2 0 User s Guide 99 Chapter 7 Configuration DMZ ...
Page 126: ...Vantage CNM 2 0 User s Guide 129 Chapter 8 Configuration WAN ...
Page 140: ...Vantage CNM 2 0 User s Guide 143 Chapter 9 Configuration NAT ...
Page 144: ...Vantage CNM 2 0 User s Guide 147 Chapter 10 Configuration Static Route ...
Page 162: ...Vantage CNM 2 0 User s Guide 165 Chapter 11 Configuration VPN ...
Page 182: ...Vantage CNM 2 0 User s Guide 185 Chapter 12 Configuration Firewall ...
Page 188: ...Vantage CNM 2 0 User s Guide 191 Chapter 13 Configuration Device Log ...
Page 236: ...Vantage CNM 2 0 User s Guide 239 Chapter 18 Other System Screens ...
Page 239: ...Vantage CNM 2 0 User s Guide Chapter 19 Monitor Alarms 242 Figure 132 Monitor Current Alarms ...
Page 242: ...Vantage CNM 2 0 User s Guide 245 Chapter 19 Monitor Alarms ...
Page 248: ...Vantage CNM 2 0 User s Guide 251 Chapter 20 Other Monitor Screens ...
Page 254: ...Vantage CNM 2 0 User s Guide 257 Figure 151 WFTPD Pro Log On ...
Page 266: ...Vantage CNM 2 0 User s Guide 269 ...
Page 274: ...Vantage CNM 2 0 User s Guide 277 ...
Page 286: ...Vantage CNM 2 0 User s Guide 289 ...
Page 288: ...Vantage CNM 2 0 User s Guide 291 ...
Page 291: ...Vantage CNM 2 0 User s Guide 294 Figure 181 ESS Provides Campus Wide Coverage ...
Page 292: ...Vantage CNM 2 0 User s Guide 295 ...
Page 312: ...Vantage CNM 2 0 User s Guide 315 ...






























