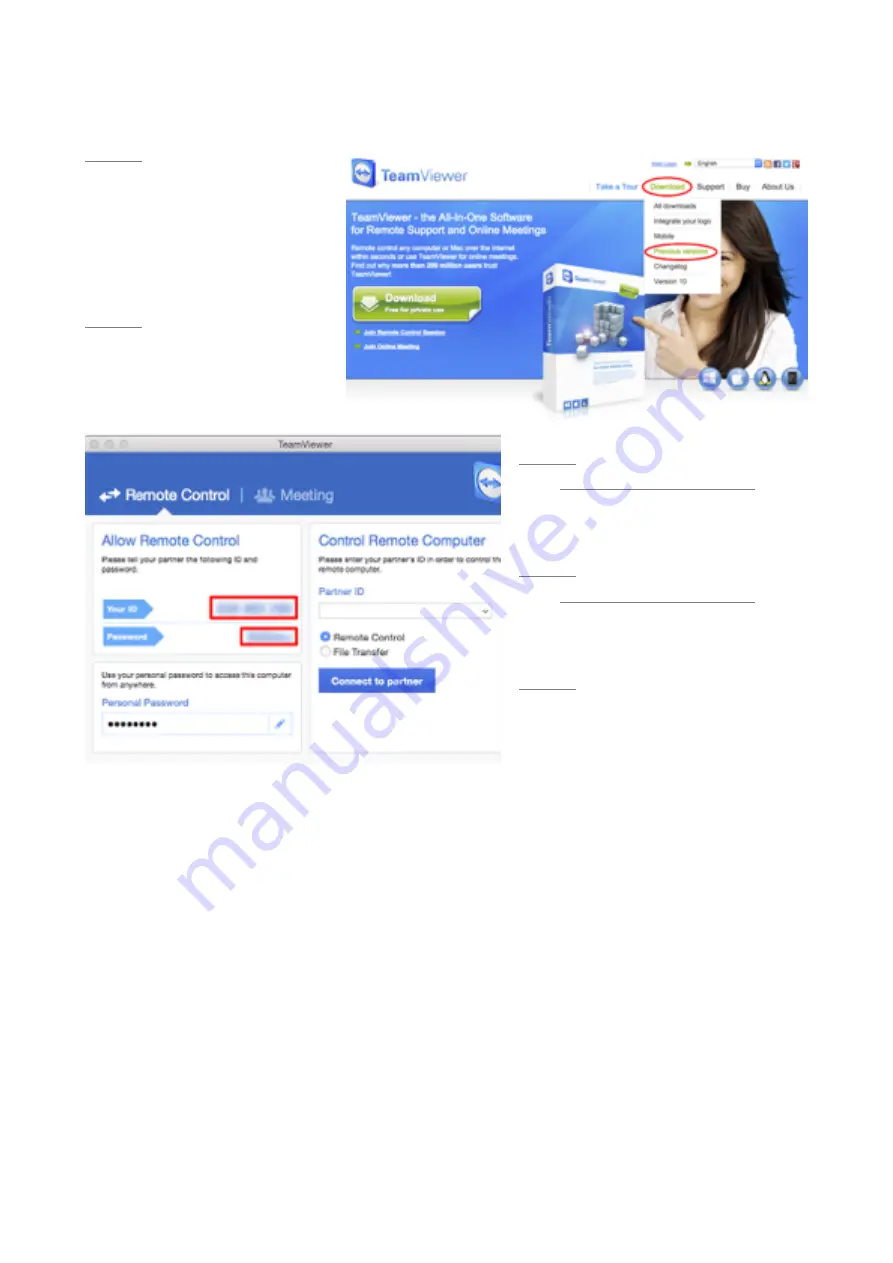
User Manual
Chapter9: Arrange Remote Setup Session
Step 1:
Please Connect a laptop or a PC to
your Network, and you need to it
connected to the network BOTH
wired and wirelessly. Basically, you
need to use the wireless network,
and also plug a ethernet cable to
your router at the same time.
Step 2:
Make sure the PC or Laptop is
windows and the operation system
is minimum Windows Vista.
Step 3:
Go to https://www.teamviewer.com and
download this software. Make sure you
need to download version 9. Other version
will not be compatible with us.
Step 4:
Go to https://www.teamviewer.com and
download this software. Make sure you
need to download version 9. Other version
will not be compatible with us.
Step 5:
Make sure YOUR ID and Password is
ready before calling us. Please also
prepare your Credit or Debit card details.
0800 756 5370 or 0203 695 0315
Chapter 10: Returning the Item
Install an IP System requires professional knowledge in IP configuration. If you wish to install the system by
yourself, it does take some learning and studying. If you hired a engineers to do it for you, make sure you
have checked their licenses.
We have a no questions asked policy if you want to return the item within 14 days. However, You need to
make sure the item has no scratches or any other physical damages.
We have a very swift repair or return policy. Try to get help from us first. Please contact us by email @
[email protected] or [email protected]. For more product informations you can visit:
www.domarsolutions.co.uk
Copyright: Domarsolutions Ltd
17















