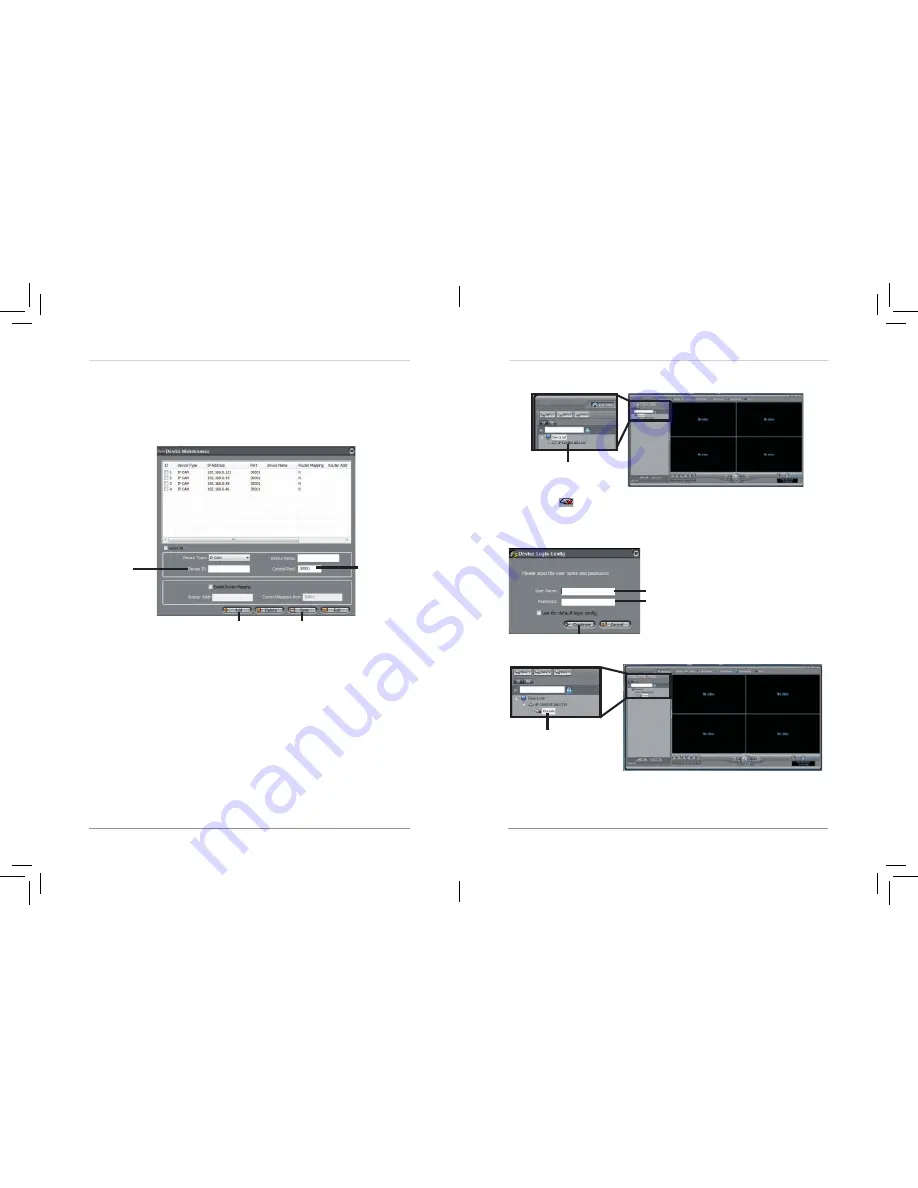
15
16
Configuring Remote Connection
8.
Close Device Maintenance and Device Manager, and return to the Live
Video screen. The newly added camera will appear in Device List.
Found camera
NOTE:
A
icon is shown for all cameras outside of the LAN. This does
not affect your ability to connect to the camera remotely.
9.
Click on the camera in Device List to login. Enter the
User Name
(default:
admin
) and
Password
(default:
admin
) and then click
Continue
.
Enter Camera User Name (default:
admin
)
Enter Camera Password (default:
admin
)
Click Continue
10.
Click and drag the camera to a display grid screen to open it.
Click and drag the
camera to the display
grid to open it
NOTE:
For detailed instructions on using NVMS, see the NVMS
manual on the CD.
Configuring Remote Connection
5.1 Connecting to a DDNS address using NVMS
NOTE:
Complete all the steps above before performing the following
method.
1.
Open NVMS and click
Device Manager>Video Device Manager
.
2.
Click
Manager
. The Device Maintenance window opens.
Enter the
camera’s
DDNS address
Control
Port
Click Add
Click Save
3.
Under
Device IP
, enter the
Domain Name
from the confirmation email.
For example, enter mycamera.dyndns,org.
4.
Under
Control Port
, enter the camera’s control port (default:
30001
).
5.
(Optional) Under
Device Name
, enter a name for the camera.
6.
Click
Add
to add the camera to the Device List.
7.
Click
Save
to save changes. Click
OK
.













































