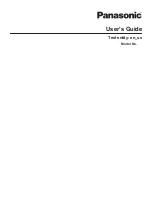Commissioning the field level
LM-CIRIA operating and commissioning manual 2.0 | 06. 2012 | en
95
66 Setting the date
Path: SERVICE MENU / EXTERNAL / DATE
Figure 150:
DATE
settings level
–
Start point:
DATE
settings level
1. Select
DAY
.
=
DAY
illuminates.
2. Run your finger along the touchring until the desired day appears.
3. Select
MONTH
.
=
MONTH
illuminates.
4. Run your finger along the touchring until the desired month appears.
5. Select
YEAR
.
=
YEAR
illuminates.
6. Run your finger along the touchring until the desired year appears.
7. Select
SAVE
to save the settings.
=
The message
SAVED
briefly appears.
=
Date is saved.
=
The previous selection level appears.
Notes
•
Settings are only saved if
SAVE
is selected.
•
Selecting
SAVE
automatically saves all values displayed on the touchscreen.
•
The date can only be displayed if the system has an internal clock.
Parameter
Value range
DAY
1 – 31
MONTH
1 – 12
YEAR
2009, 2010, 2011, ...
Table 50:
DATE
setting options
Summary of Contents for LUXMATE CIRIA
Page 1: ...LUXMATE CIRIA Instructions for start up and use ...
Page 2: ......
Page 139: ......
Page 142: ...www zumtobel com ciria LUXMATE CIRIA Instructions for start up and use ...