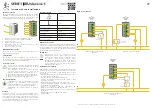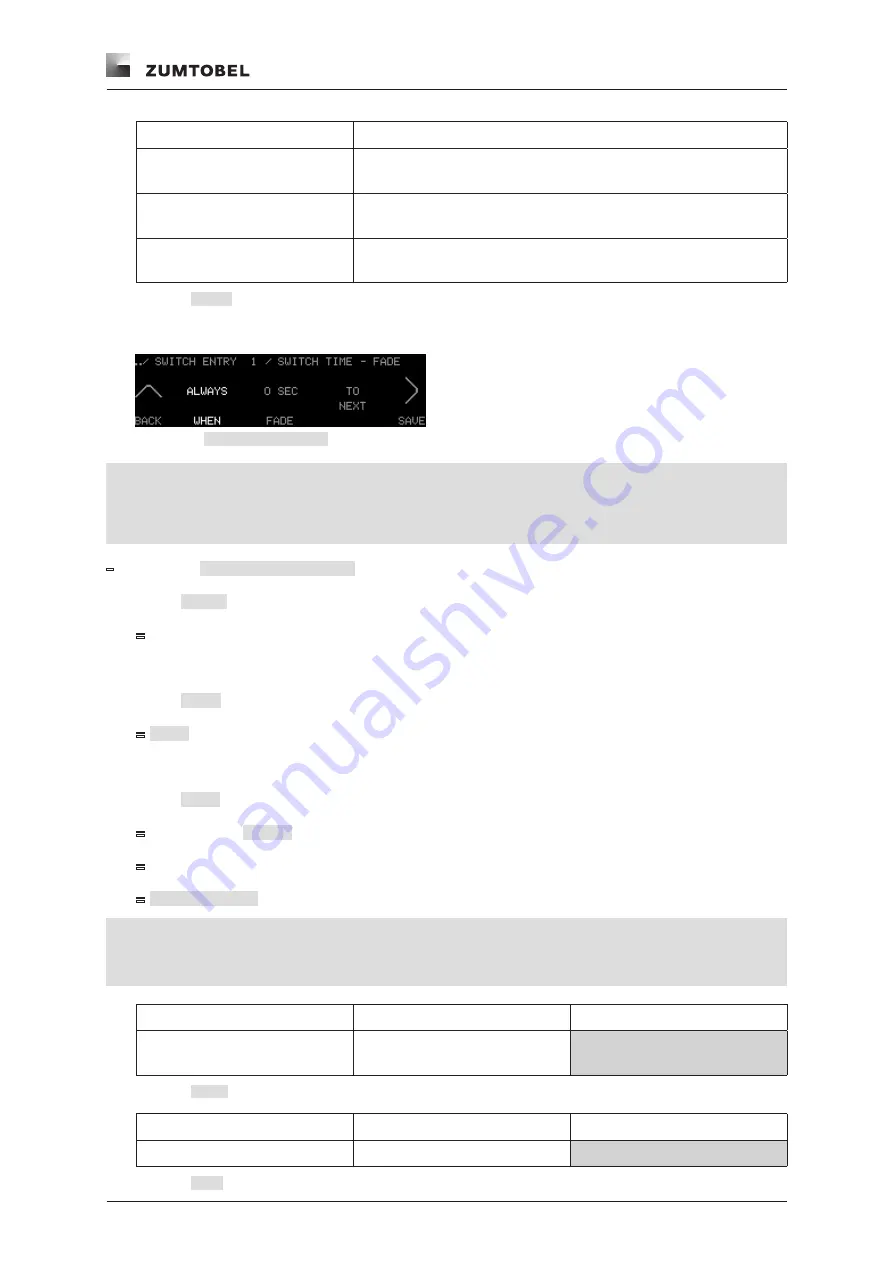
Commissioning the field level
LM-CIRIA operating and commissioning manual 2.0 | 06. 2012 | en
99
SCENE parameter
Description
PRESENCE
The presence scene is recalled if the condition is met at the
start time.
ABSENCE
The absence scene is recalled if the condition is met at the start
time.
1 – 20
The scene with the selected number is recalled if the condition
is met at the start time.
Table 53:
SCENE
setting options
Note
•
The day(s) on which the scene is recalled and the fade speed with which the scene is recalled are
defined here. The scene is only recalled on the set day(s) and only if the condition is met at the set
start time.
Setting day(s) and fade speed
Figure 155:
SWITCH TIME - FADE
settings level
–
Start point:
SWITCH TIME - FADE
settings level
1. Select
WHEN
.
=
WHEN illuminates.
2. Run your finger along the touchring until the desired setting appears.
3. Select
FADE
.
=
FADE
illuminates.
4. Run your finger along the touchring until the desired number appears.
5. Select
SAVE
to save the settings.
=
The message
SAVED
briefly appears.
=
Day and fade speed settings are saved.
=
GROUP - TYPE
settings level appears.
Parameter
Value range
Factory setting
WHEN
ALWAYS, MO, TU, WE, TH,
FR, SA, MO-FR, SA-SU
ALWAYS
Table 54:
WHEN
setting options
FADE parameter
Value range (in seconds)
Factory setting
FADE
0, 1, 3, 5, 7, 10, 15, 30, 60
0 seconds
Table 55:
FADE
setting options
Notes
•
Settings are only saved if
SAVE
is selected.
• Selecting
SAVE
automatically saves all values displayed on the touchscreen.
Summary of Contents for LUXMATE CIRIA
Page 1: ...LUXMATE CIRIA Instructions for start up and use ...
Page 2: ......
Page 139: ......
Page 142: ...www zumtobel com ciria LUXMATE CIRIA Instructions for start up and use ...