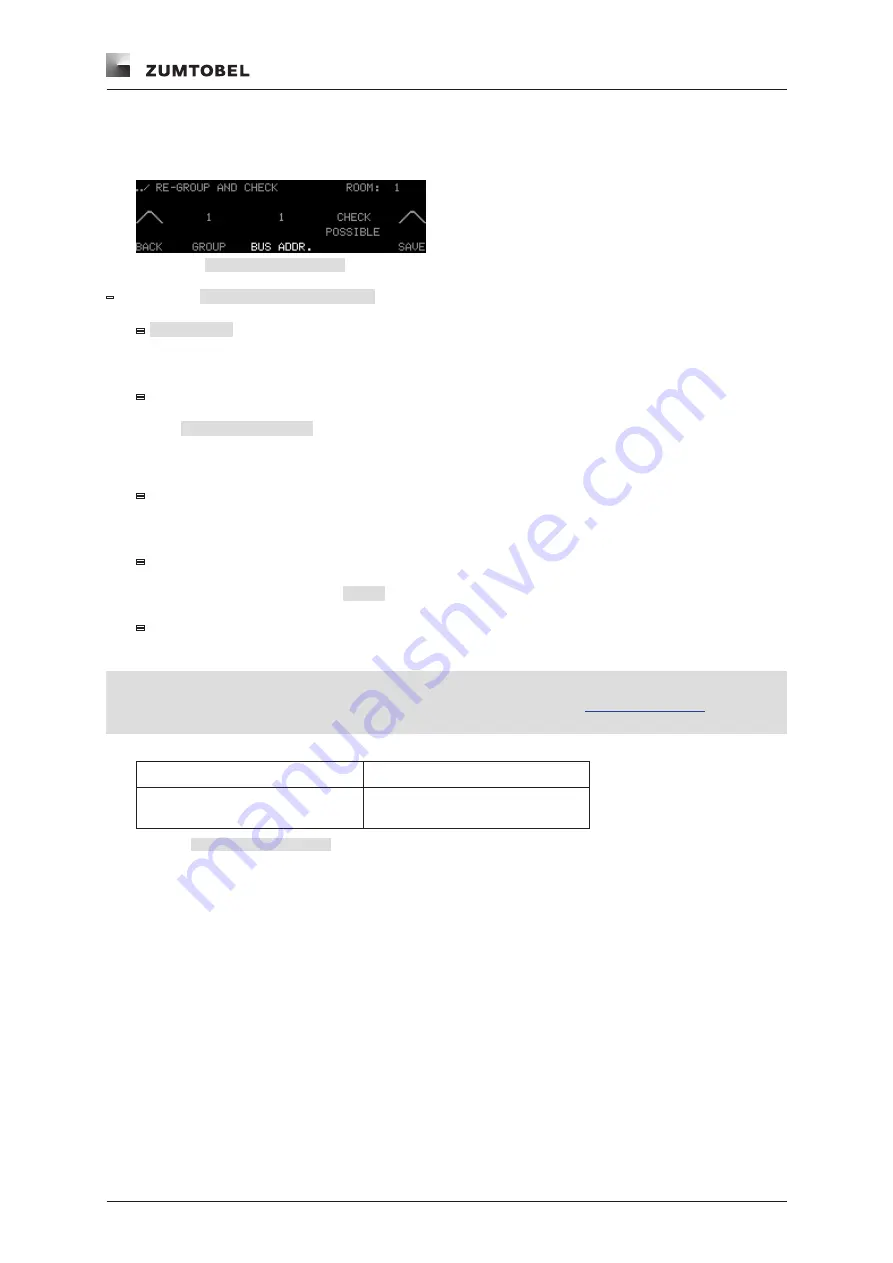
Commissioning the field level
LM-CIRIA operating and commissioning manual 2.0 | 06. 2012 | en
87
612 Checking addresses
Path: SERVICE MENU / EXTERNAL / RE-GROUP AND CHECK
Figure 144:
RE-GROUP AND CHECK
settings level
–
Start point:
RE-GROUP AND CHECK
settings level
=
BUS ADDR.
illuminates.
1. Run your finger along the touchring until the desired bus address appears.
=
Group address appears.
2. Select
CHECK POSSIBLE
.
3. Press the on/off key multiple times.
=
Output status changes when the key is pressed (e.g. luminaire adjusts between 100% and 0%).
4. Run your finger along the touchring.
=
Output status changes (e.g. luminaire brightens or dims).
5. If the address is correct, select
BACK
.
=
The previous selection level appears.
Note
•
The address can be changed if it is found to be incorrect (see Section
).
Parameter
Value range
BUS ADDR.
Bus addresses available in the
room
Table 42:
RE-GROUP AND CHECK
setting options
Summary of Contents for LUXMATE CIRIA
Page 1: ...LUXMATE CIRIA Instructions for start up and use ...
Page 2: ......
Page 139: ......
Page 142: ...www zumtobel com ciria LUXMATE CIRIA Instructions for start up and use ...






































