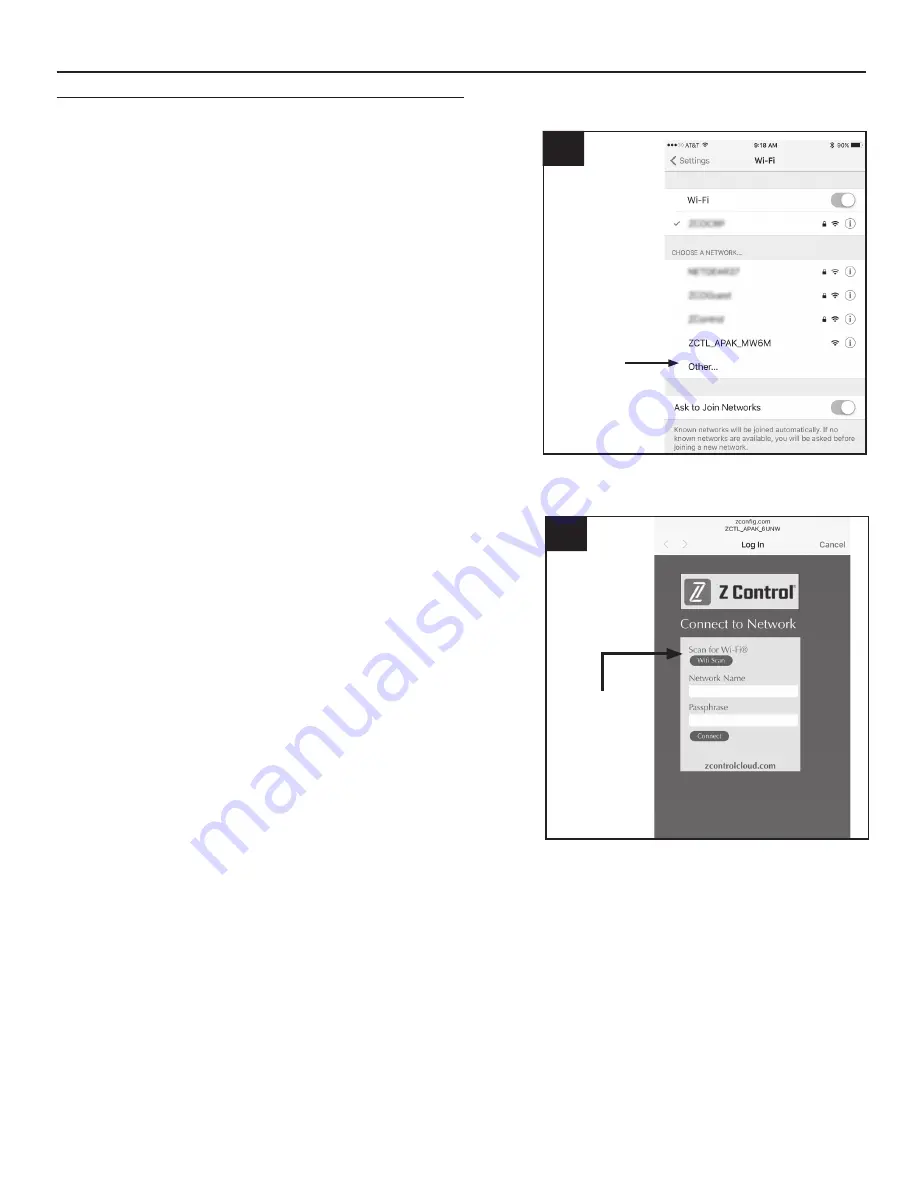
9
© 2020. All rights reserved.
2. Standing near the controller, use your phone, tablet, or computer to
look for the Basement Sentry controller SSID in your WiFi settings.
It will look similar to “ZCTL_SSUMP_XXXX” where “xxxx” is the
first 4 digits of your controller device ID. Select this, and be sure
your device displays a check mark or similar indicator that you
are connected to the controller local network. If so, two things will
happen:
A. The Z Control
®
LED will flash quickly.
B. A Z Control
®
setup screen (Figure 3) will open. This may take
up to 30 seconds.
If the setup screen does not appear, open a browser on the same
device and type “192.168.125.1” in the address bar. If the setup
screen appears but is not used (canceled or otherwise closed), the
controller will return to AP mode and the Z Control
®
LED will turn
off until the next WiFi setup attempt. If the setup screen still does
not appear, verify your device is still connected to the controller
SSID. If it isn’t, repeat Step 2 and be sure your device’s WiFi
stays connected to the controller. If your device shows a warning
message about no internet or no security on the controller network,
ignore this and connect to it anyway.
2
3. On the setup screen, press the WiFi Scan button, scroll down to
see the list of WiFi signals found, and choose the WiFi you want
the Basement Sentry controller to use for internet connectivity.
Enter the password for the router you chose in the field
indicated. If the password is correct, the controller will connect
to the router and start sending status updates to zcontrolcloud.
com. You will see the Z Control
®
LED go from blinking to solid.
This could take up to a minute or so.
If the LED does not turn solid, then the password entered is
incorrect, the router’s security is insufficient (see note below**),
or some other network restriction is in place (see your network
administrator). The controller will return to standby mode if
the connection to router is not successful. If you need to force
the controller into AP mode again, press the Z Control
®
button
for 12 seconds (See Figure 1). This will cause the controller
to re-enter AP mode and begin transmitting the SSID again.
Repeat Steps 2 and 3.
Select the
Basement Sentry
SSID.
The last 4 digits
(underlined) will
match the first
4 digits of the
controller
Device ID.
3
Click WiFi
Scan button
Connecting with your mobile device or computer (Continued)
CONNECTING THE STBS700 PUMP TO THE CONTROLLER
(CONTINUED)










































