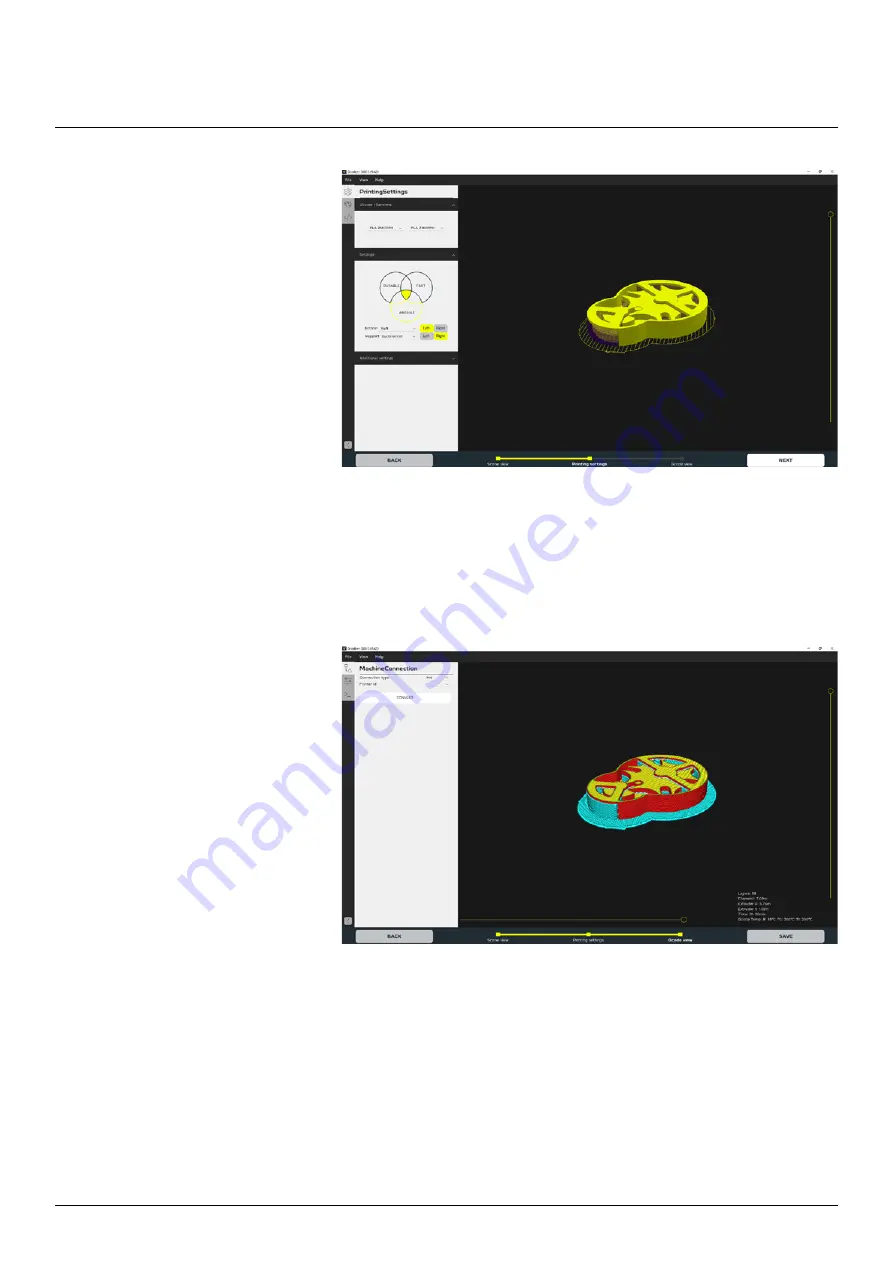
Product Manual - ZMORPH i500
44
In the Printing Settings view,
set the type of the material
that will be used in ‘Choose
Filaments’ tab. Adjust the model
in ‘Settings’ tab, depending the
print should be fast, durable,
precise or it should combine
those features. Set the Bottom
layer and Support settings and
choose the LEFT or RIGHT side
for printing. It’s also possible to
adjust more advanced settings
in ‘Additional Settings’ tab. Click
Next to generate the G-code.
The G-code view provides a
preview of the operations that
machine will perform. It’s also
possible to inspect the print
layers and look for possible
errors. Clicking on the Save button
result in saving the G-code on a
computer. It is also possible to
load previously prepared G-code
file for visual checking.
Maintenance
















































