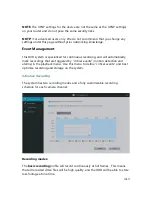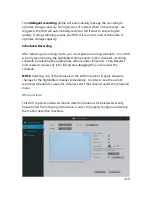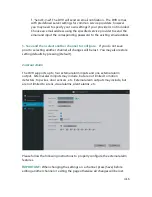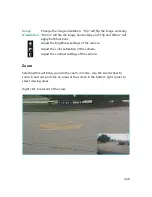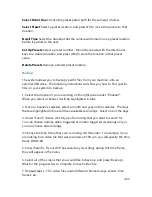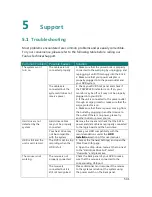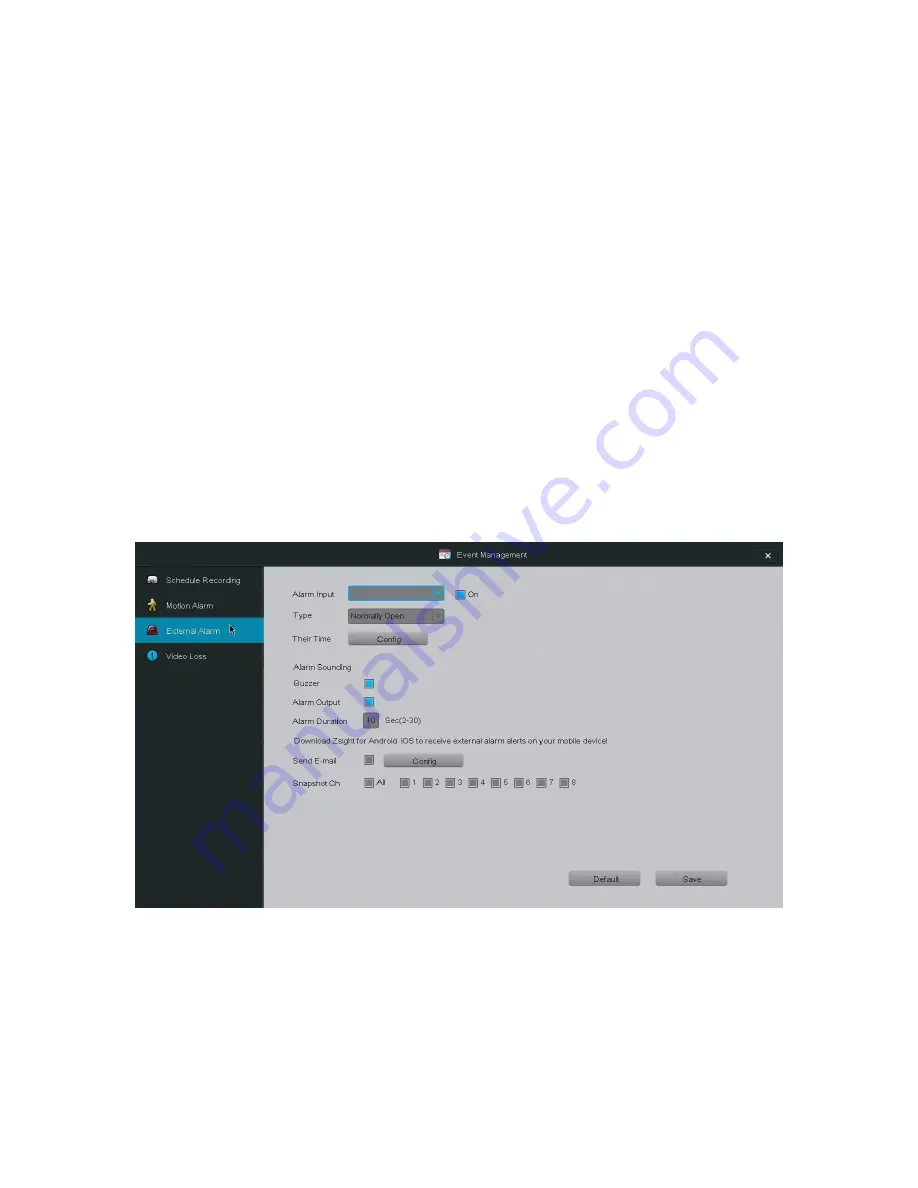
4.16
f. "Send E-mail" The DVR will send an email notification. The DVR comes
with predefined server settings for common service providers, however
you may need to specify your own settings if your provider is not included.
Choose an email address using the specified service provider to send the
email and input the corresponding password to the existing email address.
5. Save and then select another channel to configure.
If you do not save
prior to selecting another channel, all changes will be lost. You may also restore
setting defaults by pressing [Default].
External Alarm
The DVR supports up to four external alarm inputs and one external alarm
output. External alarm inputs may include, but are not limited to motion
detectors, trip wires, door sensors, etc. External alarm outputs may include, but
are not limited to sirens, visual alarms, silent alarms, etc.
Please follow the following instructions to properly configure the external alarm
features.
IMPORTANT:
When changing the settings on a channel, press [Save] before
editing another channel or exiting the page otherwise all changes will be lost.
Summary of Contents for Funlux
Page 1: ...1 ...
Page 2: ...2 ...
Page 13: ...Product Introduction 2 9 Rear Panel ...