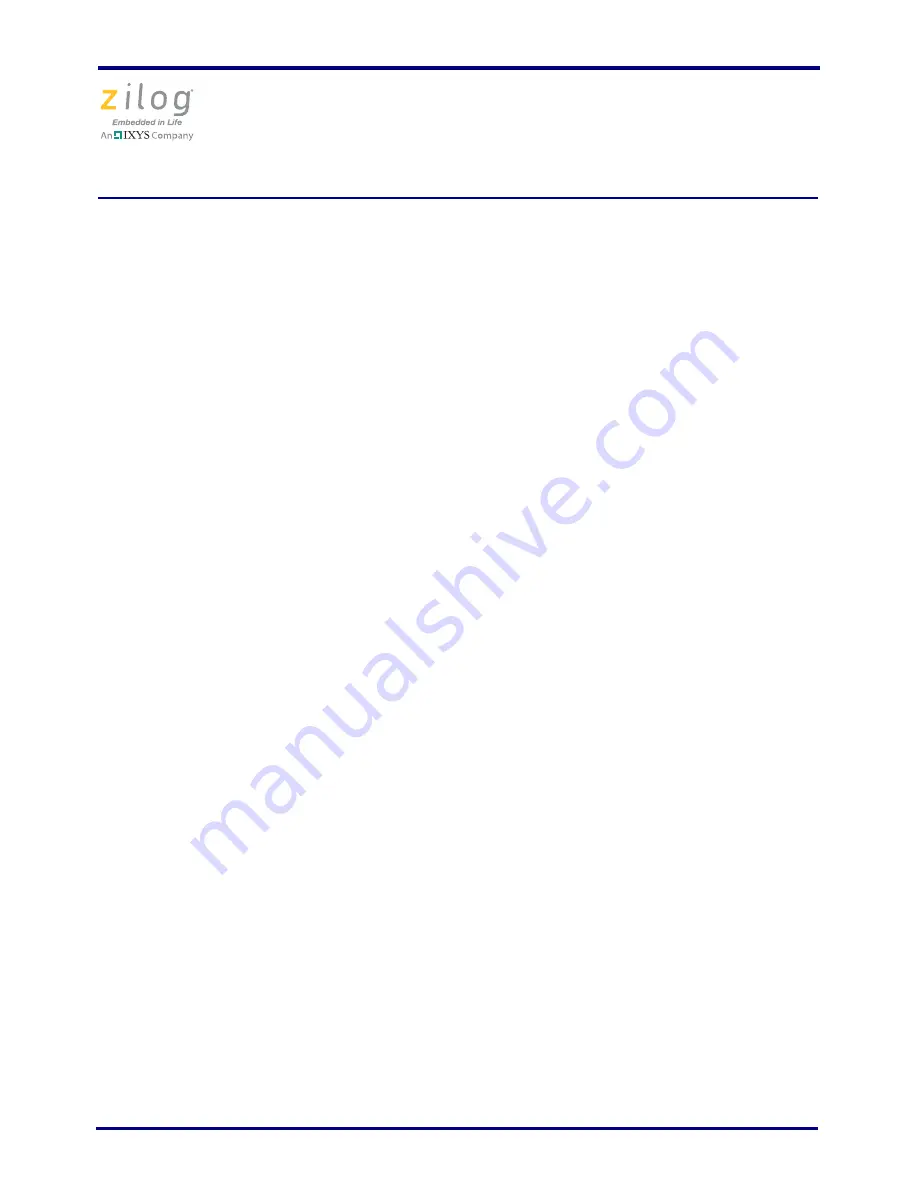
Z8FMC16100 Series Motor Control Development Kit
Quick Start Guide
QS005406-0111
Page 7 of 15
Explorer, browse to your CD-ROM drive, and double-click the launch.exe file to
launch the installer.
b. DemoShield provides several installation options. Select Install Zilog Developer
Studio to install now. You can install other software and accompanying
documentation later.
c. Follow the on-screen instructions to complete the installation.
Step 3. Install the USB Smart Cable Driver Software and
USB Smart Cable
The USB Smart Cable connects the development kit to a high-speed or full-speed USB
port on your ZDS II host system. Its internal opto-isolator electrically isolates the develop-
ment kit circuitry from the USB Smart Cable.
The USB Smart Cable is enclosed in a black box that connects to the host PC via a USB
cable (included in kit). The USB Smart Cable housing is connected to the development kit
via a six-circuit ribbon cable.
Install the USB Smart Cable for your operating system, as described below. Do not con-
nect power to either the MC MDS board or application board before connecting a USB
Smart Cable to the host PC and development board.
32- and 64-Bit Windows 7
Observe the following steps to install the USB Smart Cable and associated driver software
for Windows 7 systems.
a. Connect the USB Smart Cable to the host PC. The
Found New Hardware
dialog
box is displayed.
b. Select
Locate and install driver software (recommended)
. The
User Account
Control
window is displayed; click
Continue
. The
Driver Software Installation
window is displayed, followed by the
Found New Hardware–USB Smart Cable
dialog box.
c. Select
I don't have the disc. Show me other options
.
d. Select
Browse my computer for driver software (advanced)
.
e. Browse to one of the following driver directories based on the Win 7 OS you use.
•
For 32-bit Windows 7 systems:
–
<ZDS II Installation Directory>\device drivers\USB\x32
–
<ZDS II Installation CD>\device drivers\USB\x32















