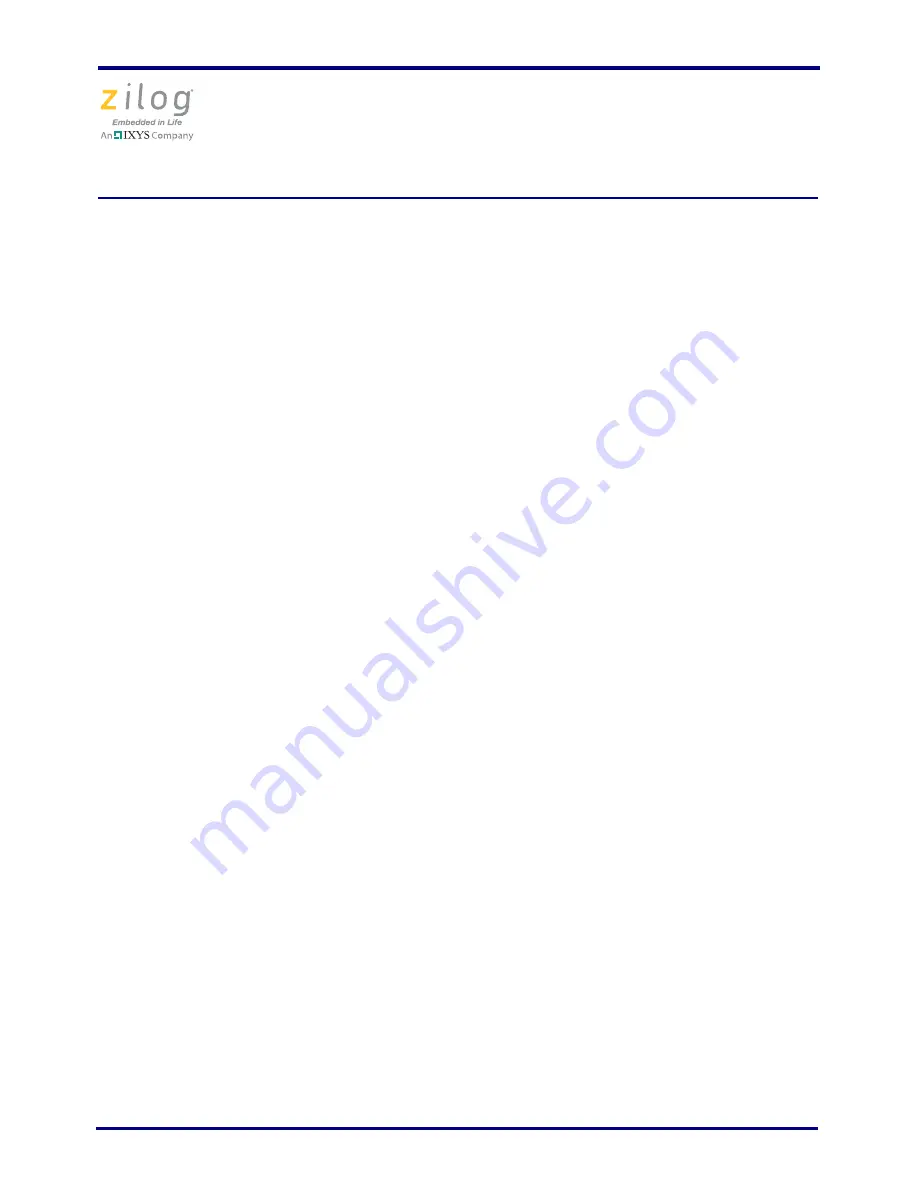
Z8FMC16100 Series Motor Control Development Kit
Quick Start Guide
QS005406-0111
Page 6 of 15
Step 6. Apply Power to the Motor
The sample code causes Direction SWITCH S1 to change the direction of motor spin.
Run/Stop SWITCH S2 is set to turn the motor ON and OFF, and Speed Potentiometer R7
allows you to change the direction of motor spin and motor speed.
Observe the following steps to gradually apply power to the motor.
a. Slowly increase the adjustable power supply to 24 V DC. The 3-phase motor begins
to spin.
b. Experiment with the switches to see how simple it is to control the motor using the
Z8FMC16100 MCU installed on the kit’s MC MDS board.
Step 7. Power Down the Motor and Development Kit
After seeing how the sample code operates, turn the adjustable power supply to 0 V DC
and unplug the 5 V DC universal power supply from the MC MDS board.
Executing Sample Code in Debug Mode using ZDS II
Observe the following steps to execute the sample code in debug mode using ZDS II.
1. Stop the preloaded sample code and turn power to the 3-phase motor and MC MDS
board off.
2. Install ZDS II – Z8FMC16100 Series Motor Control Series Software.
3. Install the USB Smart Cable driver software and USB Smart Cable.
4. Connect the USB Smart Cable to the MC MDS board.
5. Download and run the sample code in Debug mode using ZDS II.
Step 1. Stop the Preloaded Sample Code
If you have not already done so, apply the adjustable power supply to 0 V DC and unplug
the 5 V DC universal power supply from the MC MDS board.
Step 2. Install the ZDS II – Z8FMC16100 Series Motor Control
Series Software
Observe the following steps to install the ZDS II software tool.
a. Insert the ZDS II CD into your computer’s CD-ROM drive. DemoShield launches
automatically. If DemoShield does not launch automatically, open the Windows















