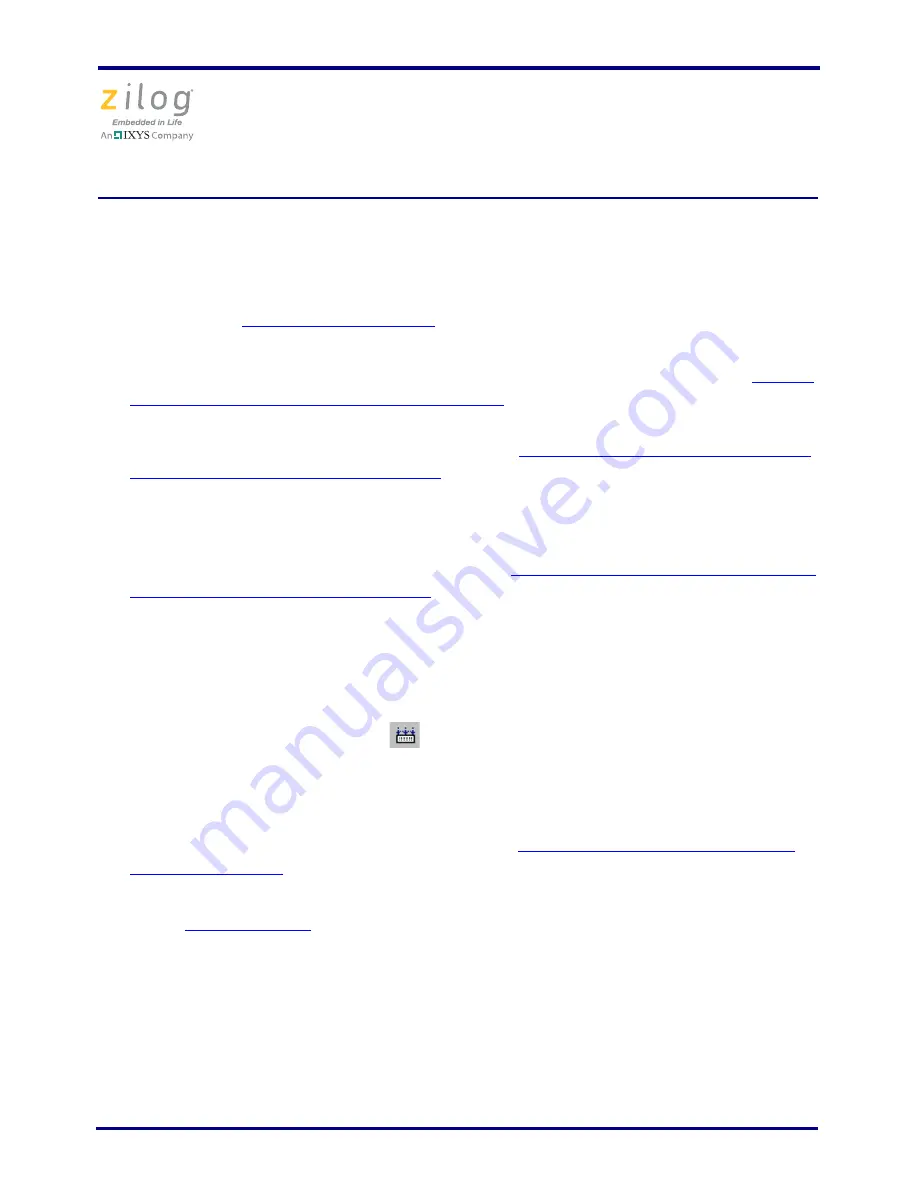
Z8FMC16100 Series Motor Control Development Kit
Quick Start Guide
QS005406-0111
Page 14 of 15
Troubleshooting Tips
If you experience trouble running the sample code with the Z8FMC16100 Series Motor
Control Development kit, determine if any of the following items can resolve the issue
before contacting
Zilog Technical Support
for assistance.
•
Verify that you are using ZDS II version 5.0.0 or later.
•
Ensure that you are using the unmodified sample project code as described in
Execut-
ing Sample Code in Debug Mode using ZDS II
on page 6.
•
Verify that you have properly connected the USB Opto-Isolator Smart Cable to the
host PC and the MC MDS board as described in
Step 3. Install the USB Smart Cable
Driver Software and USB Smart Cable
on page 7. Ensure that pin 1 of the cable is
properly aligned with DBG connector pin 1 of the MC MDS board.
•
After you have connected the 5 V DC power supply to the MC MDS board, the green
3.3 V DC LED D4 must be illuminated. If it is not illuminated, verify that power is
properly connected to the board as described in
Step 4. Connect the 5 V DC Universal
Power Supply to the MC MDS Board
on page 5.
•
In ZDS II, navigate to
Project
←
Settings
←
Debugger
←
Communication
and
verify that the serial number for the USB Opto-Isolator Smart Cable interface is pres-
ent and selected. If the serial number is missing, reinstall the USB Opto-Isolator Smart
Cable driver software.
•
In ZDS II, verify that
Z8FMC16100KITG - USB
is selected as the target.
•
In ZDS II, click the
Rebuild All
button. Verify that the project rebuilds with no
errors.
•
Verify that the development board is not currently running any code
–
the motor
should not be spinning.
•
Try reloading the sample project as described in
Executing Sample Code in Debug
Mode using ZDS II
on page 6.
If you perform these steps and cannot get the sample code to run, contact Zilog Technical
Support at
www.zilog.com
.















