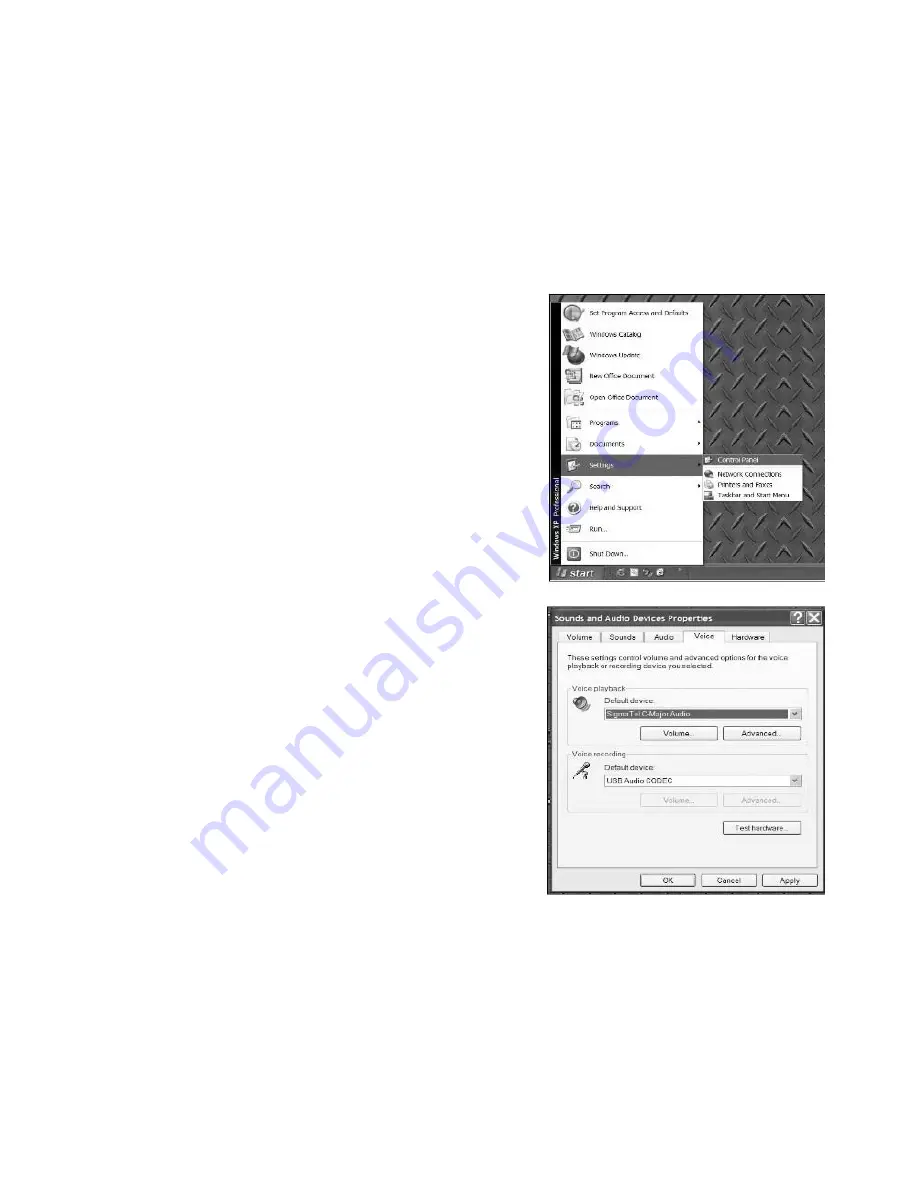
5
10. Click
Set Default
to confirm your choice.
11. Click
Apply
if possible, then click
OK
to close the Control Panel.
12. Click
Apply
(if possible), and then click
OK
.
13. Make sure that your computer’s speakers (if not built-in) are plugged into your computer`s audio
output and turned on so you can hear your recording. If your computer has a headphone output,
you can use headphones in-place of speakers.
CONFIGURING MICROSOFT WINDOWS XP TO WORK WITH THE USB TURNTABLE
1
Close all programs that are open on your computer.
2
On the bottom left of your screen, select the
Start
menu.
3
Select
Settings
then
Control Panel
4
In the window that opens, find and double-click the
Sounds and Audio Devices
control panel. (If you don’t
see a choice called Sounds and Audio Devices, choose the
Switch to Classic View option in the panel on the left of the
window, and the Sounds and Audio Devices should
become available on the right.
5.
Select the
Voice
tab at the top of the Sounds and
Audio Devices control panel.
6.
Under
Voice Playback
, choose your internal
sound card as the default device. This varies by
computer but should not be set to “USB Audio
Codec, Modem, or Microsoft Sound Mapper.”
7.
Under
Voice Recording
, select
USB Audio
Codec
for your default device – this is the USB
turntable.
8.
Select the
Audio
tab at the top of the Sounds and
Audio Devices control panel.
9.
Under
Sound Playback
, choose your internal
sound card as the default device. This varies by
computer but should not be set to “USB Audio
Codec, Modem, or Microsoft Sound Mapper.”
10.
Under
Sound Recording
, select
USB Audio
Codec
for your default device – this is the USB
turntable.
11.
Check the box titled
Use only default devices
.
12.
Click
Apply
(if possible), then click
OK
.






































