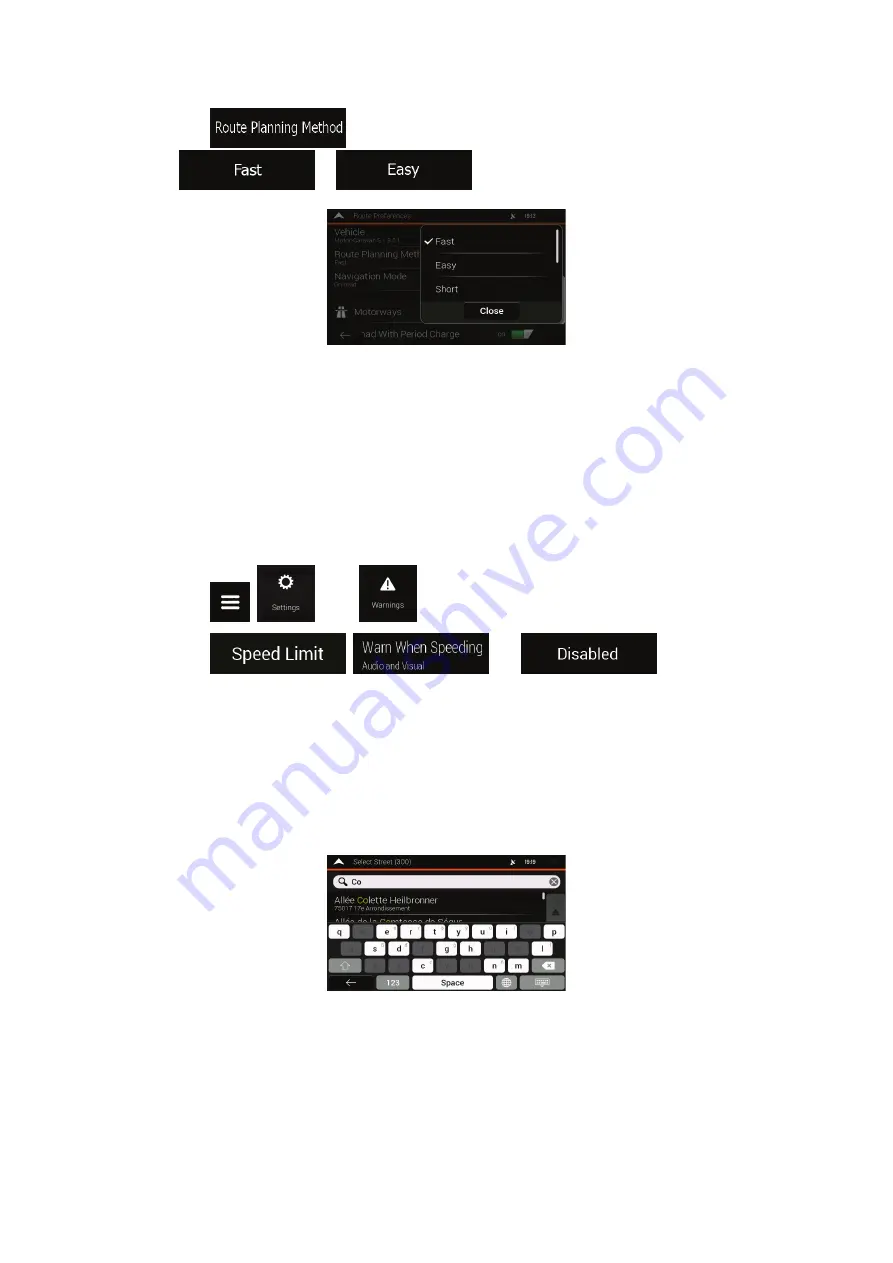
79
2. Tap
and select your preferred route, for example
or
. See
Page 68
5.4 Disabling the speed limit warning
Issue
: The speed limit warning is signalling even when the actual speed limit is kept.
Cause
: The speed limit in the digital map data might differ from the actual speed limit of your
current location.
Solution
: Disable the speed warning by performing the following steps:
1. Tap
,
, and .
.
2. Tap
,
and
.
5.5 Keyboard buttons are greyed out
Issue
: Some keyboard buttons are greyed out and cannot be used.
Cause
: ZENEC has a smart keyboard for address search, which means that only those
buttons are active that can be used to type a name that is available on the map.
Solution
: Check if you entered the name correctly. If the name is correct, then the address
you are looking for is not available in the digital map data.




































