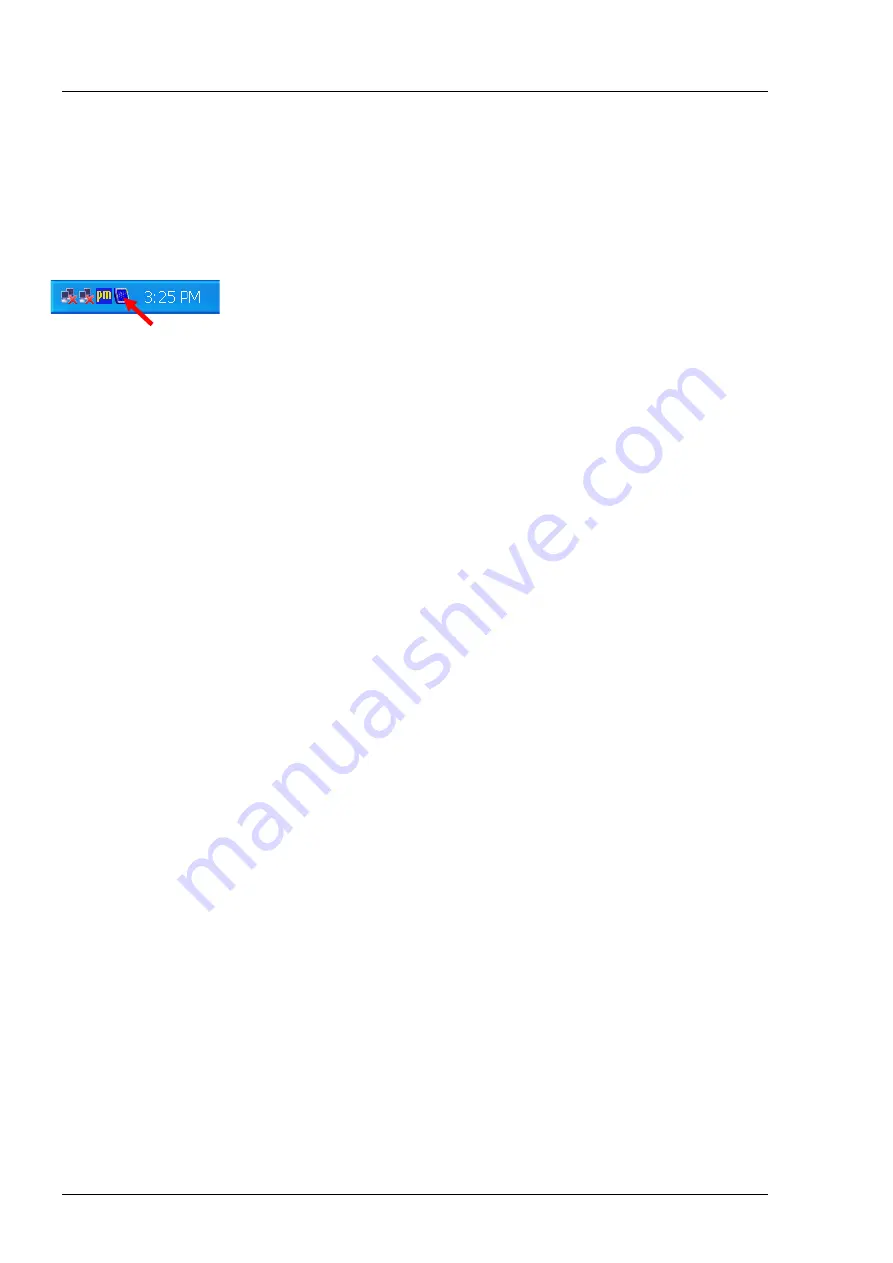
Installation
000000-1520-928_GA_EN_021013
24
•
Confirm your selection by clicking on
OK
. The
Confirm Desktop
Change
dialog appears.
•
Confirm with
OK
.
Alternatively you can proceed as follows:
•
Click on the symbol on the right side of the task bar.
•
Select
Graphics Properties…
from the menu bar.
•
Select "Intel
®
Dual Display Clone" and then "No Monitor" in the
Output To
field.
•
Double-click on the
Save Configurations
program icon on the Microsoft
Windows desktop to save the new configuration. The device will restart.
Always switch on the external monitor before switching on the
i.Profiler
® plus
otherwise the monitor will not be registered when
booting the device.
Integrating the i.Profiler
® plus
into an existing network
via DHCP
•
Connect the i.Profiler
® plus
to the practice network (LAN) using a network
cable.
•
After the start, quit the i.Profiler
® plus
software by pressing the
Close
Application
button in the
Shut Down
window and switch to the
Microsoft Windows desktop (administrator rights required).
•
Double-click the
Network Configurator
symbol on the desktop. The
Network Configuration Tool
dialog appears.
•
Select the Ethernet connection used by your network in the
Network
Adapter
field. The left connection is marked [00000000], the right
connection [00000001].
•
Select
Activate DHCP
.
•
Click on the
Change IP
button. The message "Change to DHCP was
successful" appears.
•
Close the
Network Configurator
.
•
Double-click on the
Save Configurations
program icon on the Microsoft
Windows desktop to save the new configuration. The device will restart.






























