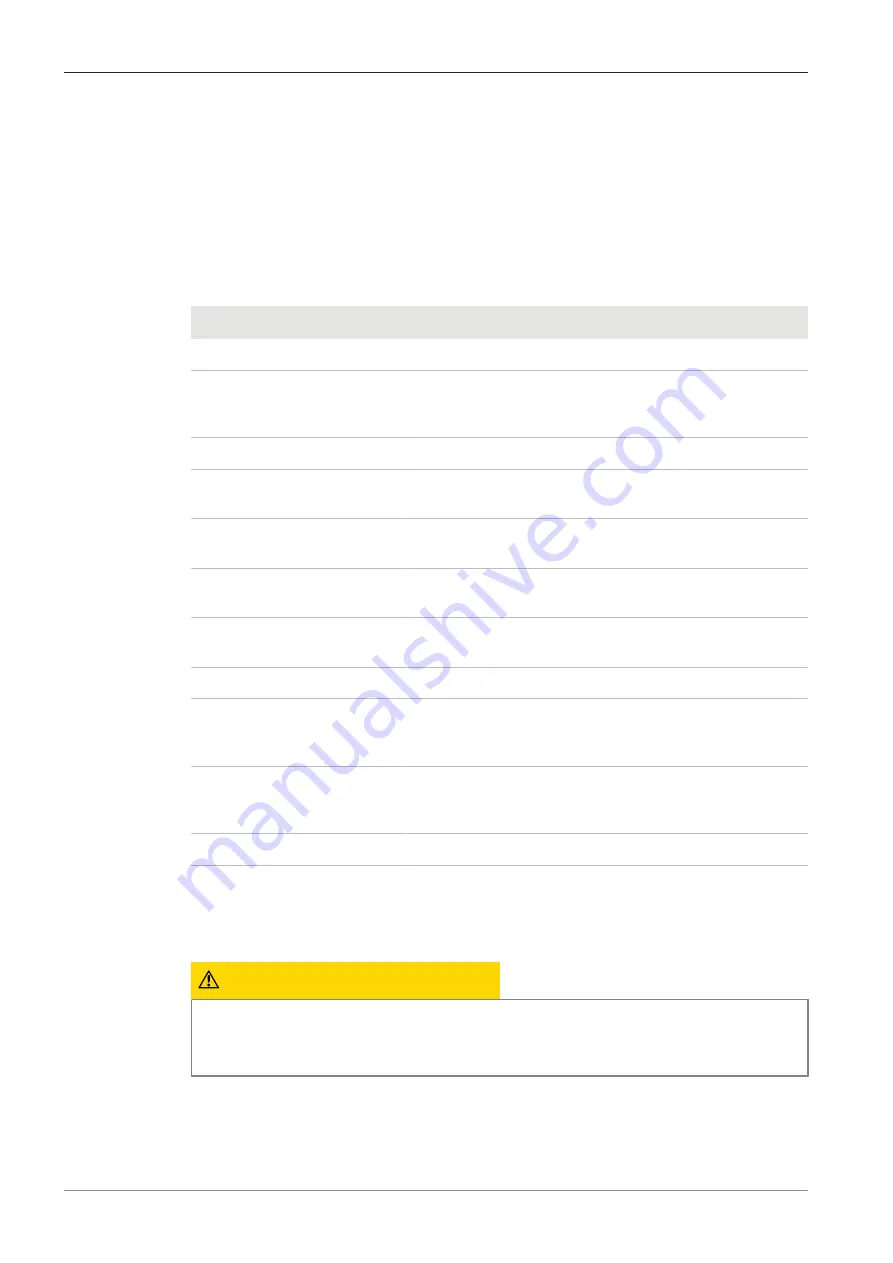
1 About this guide | 1.1 Introduction
ZEISS
1 About this guide
1.1 Introduction
Welcome to the Axiocam 208 color / Axiocam 202 mono user guide.
These cameras are multi-functional digital CMOS cameras for use in light microscopy applications.
To make it easier for you to set up the camera, please follow the instructions in these chapters
step by step.
Content
Chapter
Content
About this guide
Introduction and overview of this manual.
Safety
Important information on the safe handling of the camera.
Read this chapter before unpacking and operating the
camera.
Technical data
Here you will find your camera's technical data.
Shipment
The contents of delivery and optional attachments will be
described here.
Connecting the camera
In this chapter, you will find detailed instructions on con-
necting and using the camera.
OSD menu
This chapter lists the functions of the On Screen Display
(OSD) menu.
Installing software and drivers
Here you will learn how to install the software and camera
drivers.
Acquiring images
This chapter provides the basics of image acquisition.
Troubleshooting
In this chapter, we have listed some solutions to various
problems. If you are still unable to solve your problem, con-
tact ZEISS support.
Maintenance
This chapter describes some measures for the maintenance
and care of your camera. In case of greater damage, always
contact ZEISS support.
Disposal and Recycling
Important instructions for disposal and recycling.
1.2 Explanation warning messages and additional information
The safety notes in this document follow a system of risk levels, defined in the following manner:
CAUTION
Risk of personal injury
CAUTION indicates a potentially hazardous situation which, if not avoided, may result in minor
or moderate personal injury.
User Guide ZEISS Axiocam 208 color / 202 mono | en-US | Rev.1 | 426570-7011-001
5
Summary of Contents for Axiocam 202 mono
Page 1: ...User Guide ZEISS Axiocam 208 color 202 mono Microscope Camera ...
Page 2: ......
Page 51: ......
Page 52: ......






































