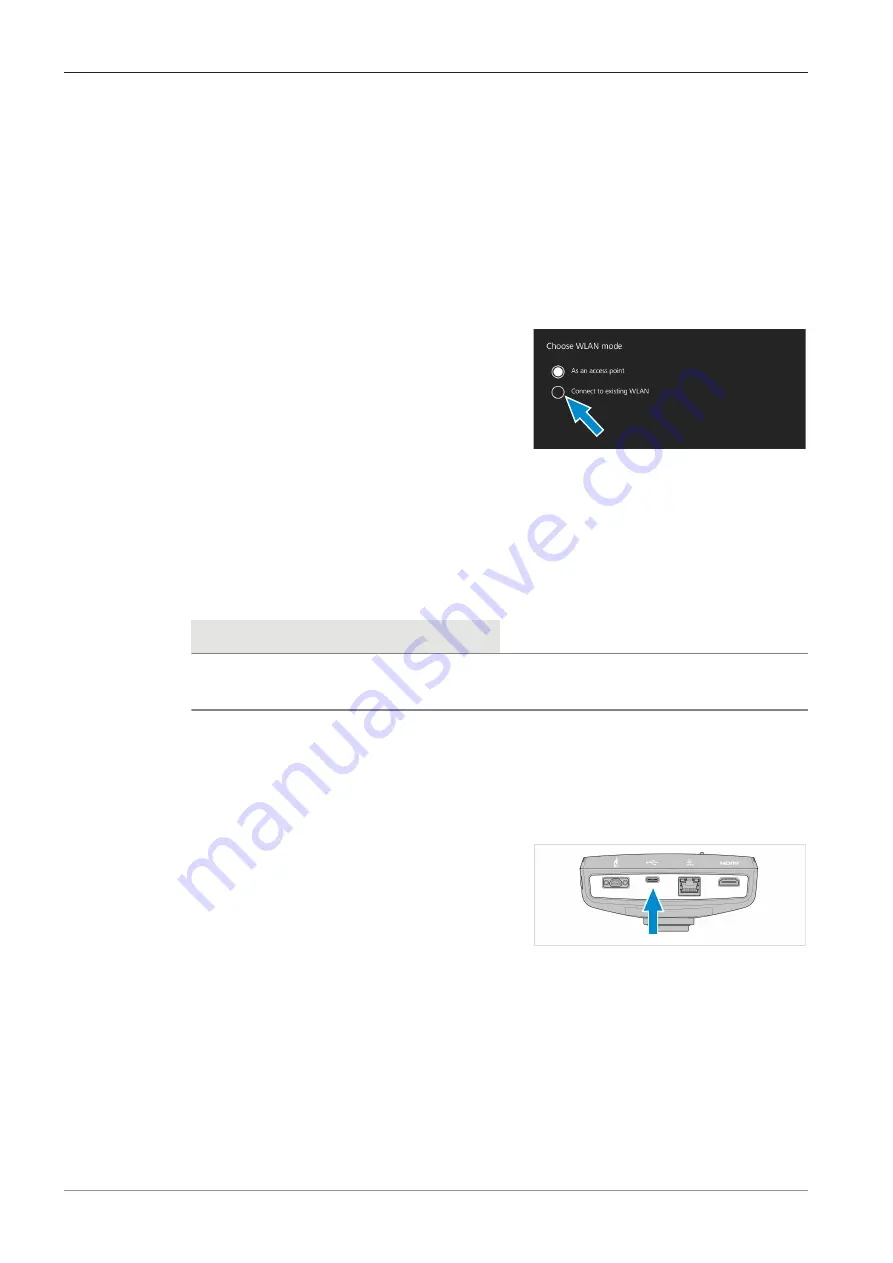
5 Connecting the camera | 5.6 Connecting the camera to a certified PC
ZEISS
2. Click the
Next
button.
à
The subsequent screen appears.
3. Type in the network name and password into the respective input fields.
4. Click the
Save
button.
à
The camera can be found by other devices as access point: Other devices can connect to
the camera using the specified network name and password.
5.5.2.2 Connecting to existing WLAN
Follow the subsequent instructions to connect your camera to an existing WLAN:
1. Select
Connect to existing WLAN
from the
Choose WLAN mode
menu.
2. Click the
Next
button.
à
The subsequent screen appears.
3. Select the network name from the respective selection field.
4. Type in the password into the respective input field.
5. Click the
Save
button.
à
The camera is connected to the WLAN.
à
If the Wi-Fi device is connected to the same router, the camera appears in Labscope.
Info
If the WLAN list is empty or does not contain the one you want to connect to, wait for a few
seconds and click again to refresh.
5.6 Connecting the camera to a certified PC
The USB port can also be used for data transfer to the PC.
Prerequisite
ü
The camera is powered via mains supply or microscope.
1. Insert the USB 3.0 cable's Type-C connector
into the corresponding socket on the camera.
2. Insert the USB 3.0 cable's Type-A connector into the corresponding socket on the PC.
User Guide ZEISS Axiocam 208 color / 202 mono | en-US | Rev.1 | 426570-7011-001
28
Summary of Contents for Axiocam 202 mono
Page 1: ...User Guide ZEISS Axiocam 208 color 202 mono Microscope Camera ...
Page 2: ......
Page 51: ......
Page 52: ......






























