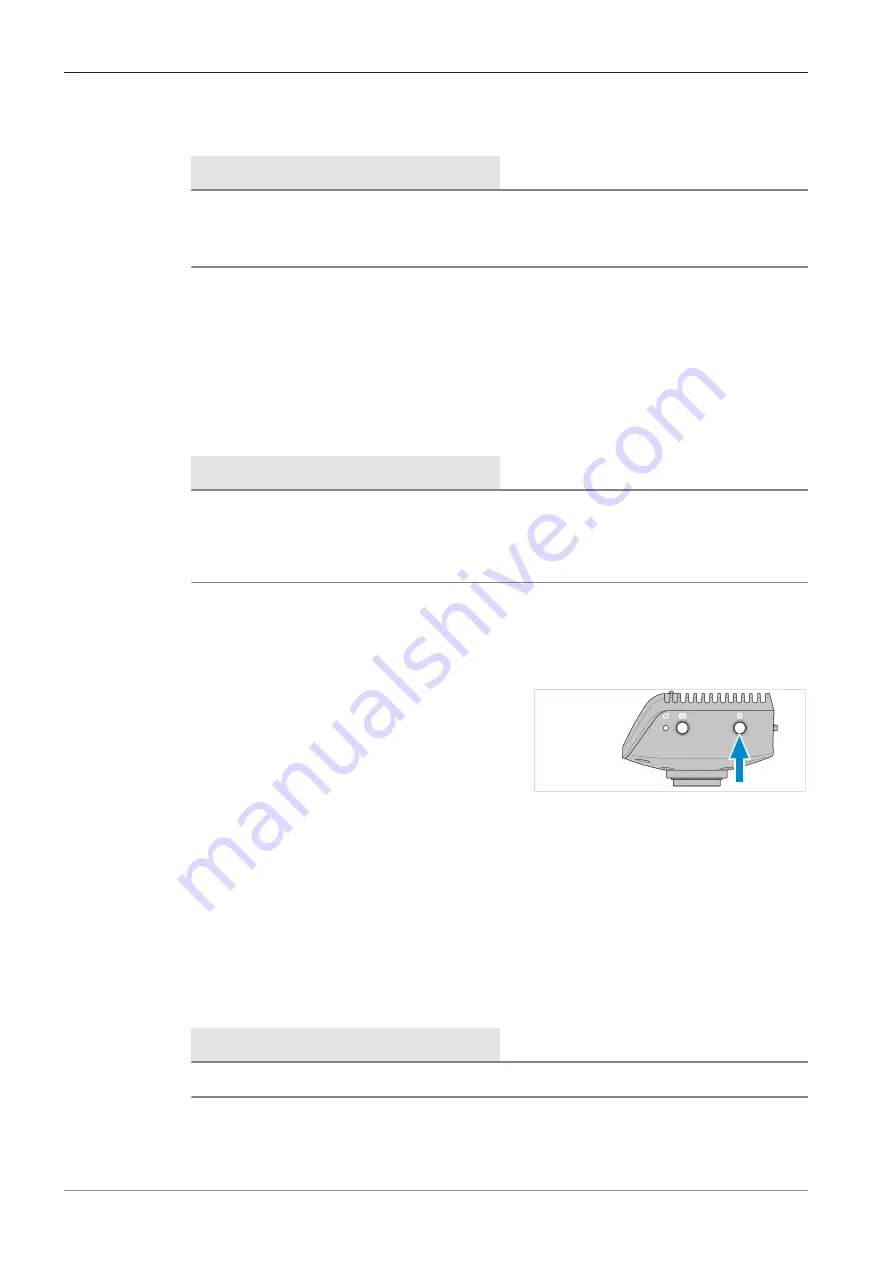
6 On Screen Display (OSD) menu | 6.1 Opening the OSD menu
ZEISS
6 On Screen Display (OSD) menu
Info
Certain functions of the OSD menu are only available with compatible microscope stands i.e.
Axioscope 5/7 or Axiolab 5. For more information, please refer to the relevant microscope’s
manual.
6.1 Opening the OSD menu
When your camera is powered on and connected to a display device via HDMI, you can open or
close the OSD menu by pressing the
Menu
button on the camera.
To operate the OSD, plug the USB hub (included in the package) into the camera’s USB port. Then
you can connect your mouse/keyboard (not included in the package) and the USB flash drive (in-
cluded in the package) via the hub.
Info
§
Certain functions are only available with compatible microscope stands i.e. Axioscope 5/7
or Axiolab 5. For more information, please refer to the relevant microscope’s manual.
§
The USB flash drive should be of FAT32 format and have enough free space for storing the
data.
6.1.1 Opening menu via camera's operator panel
Prerequisite
ü
The camera is connected to your display device via HDMI cable.
1. To open the
OSD
menu, press the
Menu
but-
ton on the camera's operator panel.
The
OSD
menu opens on your display device.
6.1.2 Opening menu via microscope stand buttons
Prerequisite
ü
The camera is connected to your display device via HDMI cable.
ü
The camera is mounted on a Axioscope 7 stand.
1. To open the
OSD
menu, press the microscope stand's
Snap
button and
Stage control
button simultaneously.
The
OSD
menu opens on your display device.
Info
For more information, please refer to the Axioscope 5/7/Vario operating manual.
User Guide ZEISS Axiocam 208 color / 202 mono | en-US | Rev.1 | 426570-7011-001
30
Summary of Contents for Axiocam 202 mono
Page 1: ...User Guide ZEISS Axiocam 208 color 202 mono Microscope Camera ...
Page 2: ......
Page 51: ......
Page 52: ......
















































