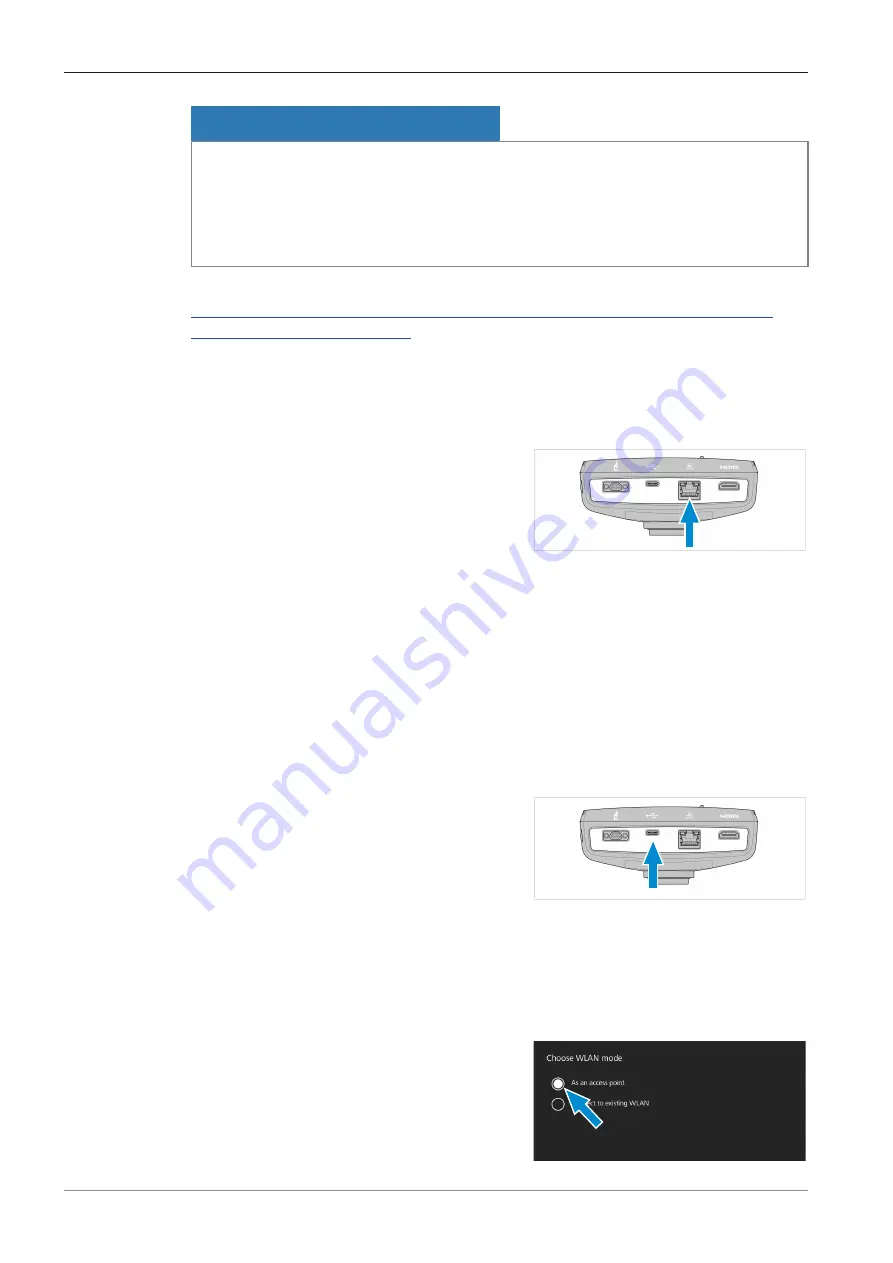
5 Connecting the camera | 5.5 Connecting the camera to a network
ZEISS
NOTICE
Display errors
In the event of an overloaded or slow WLAN, the live image of the camera may be delayed or
incorrectly displayed on the iPad.
4
If possible, use a high-performance 802.11n WLAN.
4
Provide a sufficient contingent of free bandwith for communication.
For an overview of all ZEISS Microscopy apps and further information on individual apps, visit
5.5.1 Connecting camera via Ethernet
Prerequisite
ü
The camera is powered via mains supply or microscope.
1. Insert the Ethernet cable into the camera’s Eth-
ernet port.
2. Insert the Ethernet cable's opposite connector into the corresponding socket on your
WLAN router.
5.5.2 Connecting camera via Wi-Fi adapter
Prerequisite
ü
The camera is powered via mains supply or microscope.
ü
An USB Wi-Fi adapter is available.
ü
An USB hub is connected to the camera.
ü
An USB mouse is connected to the USB hub to operate the OSD
ü
The camera is connected to a display via HDMI
1. Insert the USB Wi-Fi adapter into the camera's
USB Type-C port or into the USB hub.
The
Choose WLAN mode
menu shows up. It offers two ways to connect the camera to a
Wi-Fi device (e.g. iPad or Laptop).
5.5.2.1 Using the camera as access point
Follow the subsequent instructions to directly connect your camera to the Wi-Fi device:
1. Select
As an access point
from the
Choose
WLAN mode
menu.
User Guide ZEISS Axiocam 208 color / 202 mono | en-US | Rev.1 | 426570-7011-001
27
Summary of Contents for Axiocam 202 mono
Page 1: ...User Guide ZEISS Axiocam 208 color 202 mono Microscope Camera ...
Page 2: ......
Page 51: ......
Page 52: ......
















































