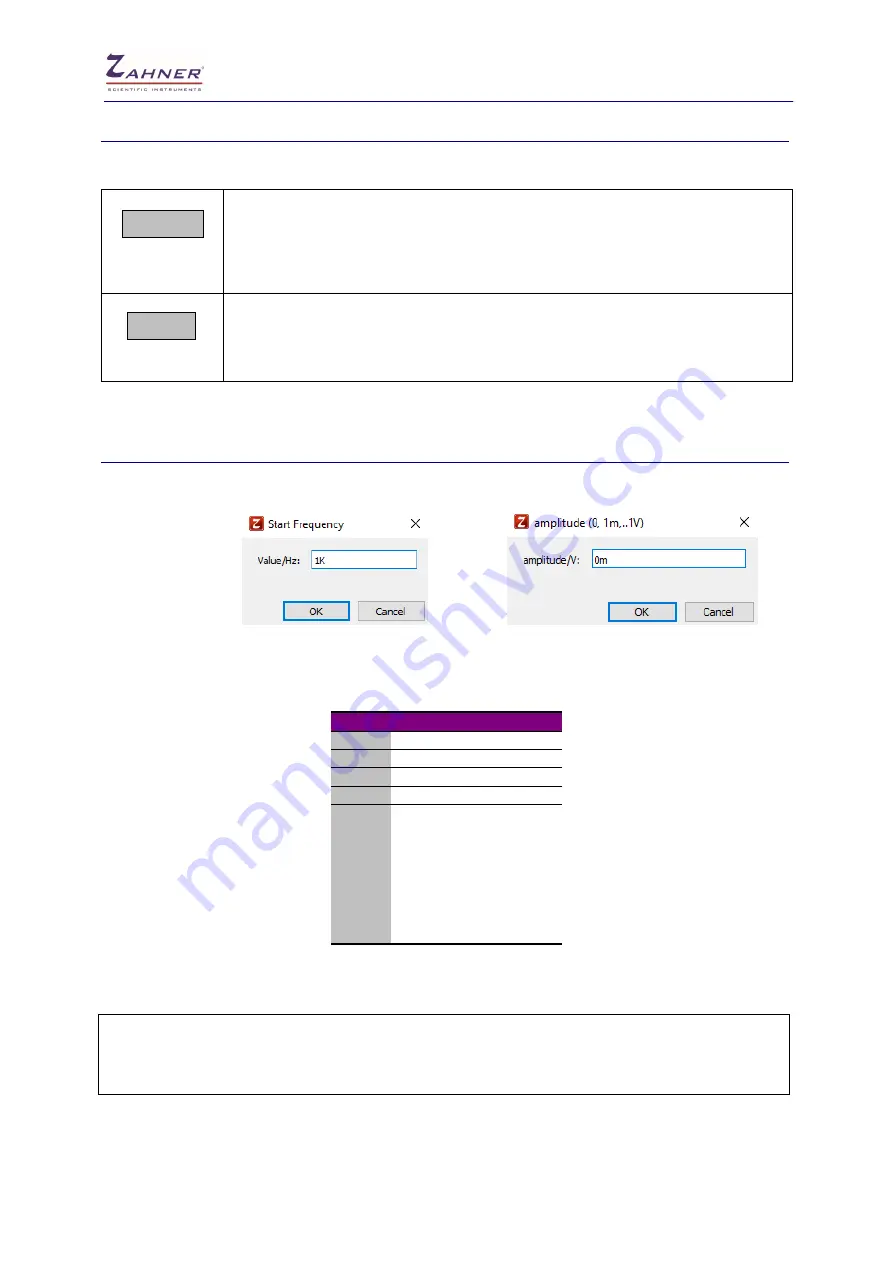
Installation & Getting Started
- 24 -
6.6 Special Keys
Some keys have special functions when handling the user interface of the Thales software:
With the
ESC
key you have one of three similar functions depending on the context:
-
you reach the next higher menu level
-
you terminates a running process
-
you escapes from a dialog without accepting the changes made.
The space key can be used to select or deselect (toggle) items such as directory
entries, curves etc. In this context it has the same functions as the right mouse
button.
6.7 Input Boxes
All inputs are done in grey input boxes. This guarantees that all inputs can be done in the same way
and by using the same tools.
In the
Thales
environment, all input-boxes accept not only pure values but also the following technical
multiplier prefixe
s (engineer’s units)
:
prefix meaning
multiplier
a
atto
10
-18
f
femto
10
-15
p
pico
10
-12
n
nano
10
-9
u
mikro
1/1000000
m
milli
1/1000
k, K
Kilo
1.000
M
Mega
1.000.000
G
Giga
10
9
T
Tera
10
12
P
Peta
10
15
E
Exa
10
18
You
don’t need to provide the unit (V, Hz, A, etc.). This is done by the software automatically
(exception: amplitude in pseudo-galvanostatic (V) and galvanostatic (A) mode).
Examples:
0.1 = 100m = 1e-1
1000 = 1k = 1K = 1e3
1000u = 1m = 0.001 = 1e-3
In some experimental setups (like CIMPS), some inputs are only possible in blue input boxes. An input
box has got three symbols at the upper right corner, which are shown only when the mouse curser
comes close to the upper right corner of the input box.
ESC
Space
















