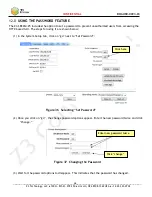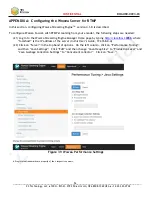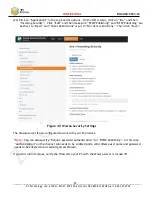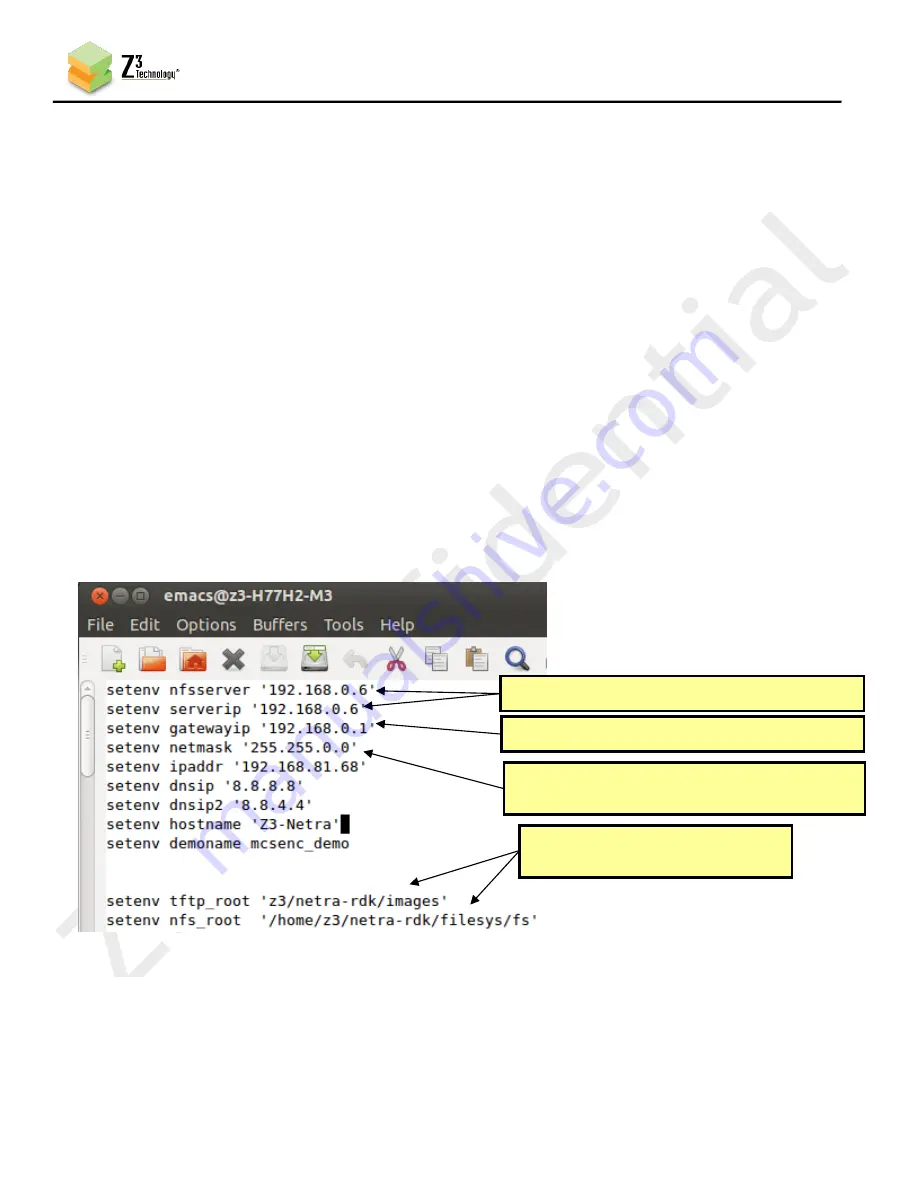
42
CONFIDENTIAL
DOC-USR-0093-03
____________________________________________________________________________________
Z3 Technology, LLC
♦
100 N. 8th St. STE 250
♦
Lincoln, NE 68508-1369 USA
♦
+1.402.323.0702
(d)
Start the NFS server
# sudo service nfs-kernel-server restart
Configure u-boot on your board to match your system configuration settings
(3)
(a)
Reboot the board with Minicom or TeraTerm setup on your PC (see Steps (5)/(6) in Section 7.0).
(b)
Press the space bar immediately to make it stop in the u-boot prompt.
(c)
The next step is to prepare the environment variable script to match your own environment
settings. Go to the u-boot directory in the release directory and edit the file “u-boot-env-netra-
rdk.txt” (here emacs is used – any text editor can be used)
# cd /home/z3/z3-netra-rdk
# cd z3-netra-RDK-20160201
# cd u-boot
# emacs u-boot-env-netra-rdk.txt
(d)
In the editor, you want to modify the values for nfsserver, serverip, gatewayip, netmask, ipaddr,
tftp_root, and nfs_root – as shown below:
The value for tftp_root, when combined with the value of “server_args” in your
/etc/xinetd.d/tftp
file (see step (1b)), should point to the images link you set up in step (2c).
Figure 32 Editing u-boot-env-netra-rdk.txt
Modify to match the IP address of your Linux PC
Modify to match the netmask of your Linux PC
(should be same as Target netmask)
Modify to match the IP address of router
Modify to match your TFTP and
NFS configuration (see below)