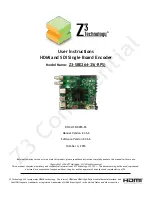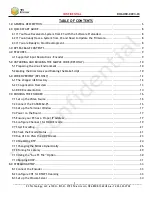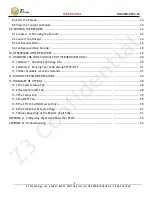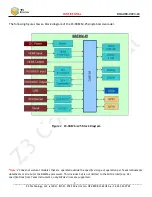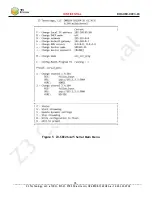Reviews:
No comments
Related manuals for Z3-SBE264-25

EXSTREAMER 100
Brand: BARIX Pages: 2

EXSTREAMER 100
Brand: BARIX Pages: 4

Zeverlution 3680
Brand: Zeversolar Pages: 2

DT-4572
Brand: Comtech EF Data Pages: 102

ET91000LCOAM
Brand: StarTech.com Pages: 24

Al-Mu'allim AM-RD2
Brand: PLAYNETICS Pages: 21

121775
Brand: Hama Pages: 40

VIEWSTREAM 100
Brand: Digital View Pages: 11

STORAGE PACKAGE - BUSINESS
Brand: SMA Solar Technology AG Pages: 30

Q.PEAK DUO-G5 series
Brand: Q CELLS Pages: 12

SG25CX-P2
Brand: Sungrow Pages: 115

0001819
Brand: MRC Pages: 2

2017RC
Brand: Patton electronics Pages: 20

11EFKOZD
Brand: Kohler Pages: 12

MASS COMBI PRO
Brand: Mastervolt Pages: 22

Mx2wire+
Brand: Mobotix Pages: 44

IPEH-002210
Brand: Peak Pages: 37

Text2Speech
Brand: Renaissance Learning Pages: 2