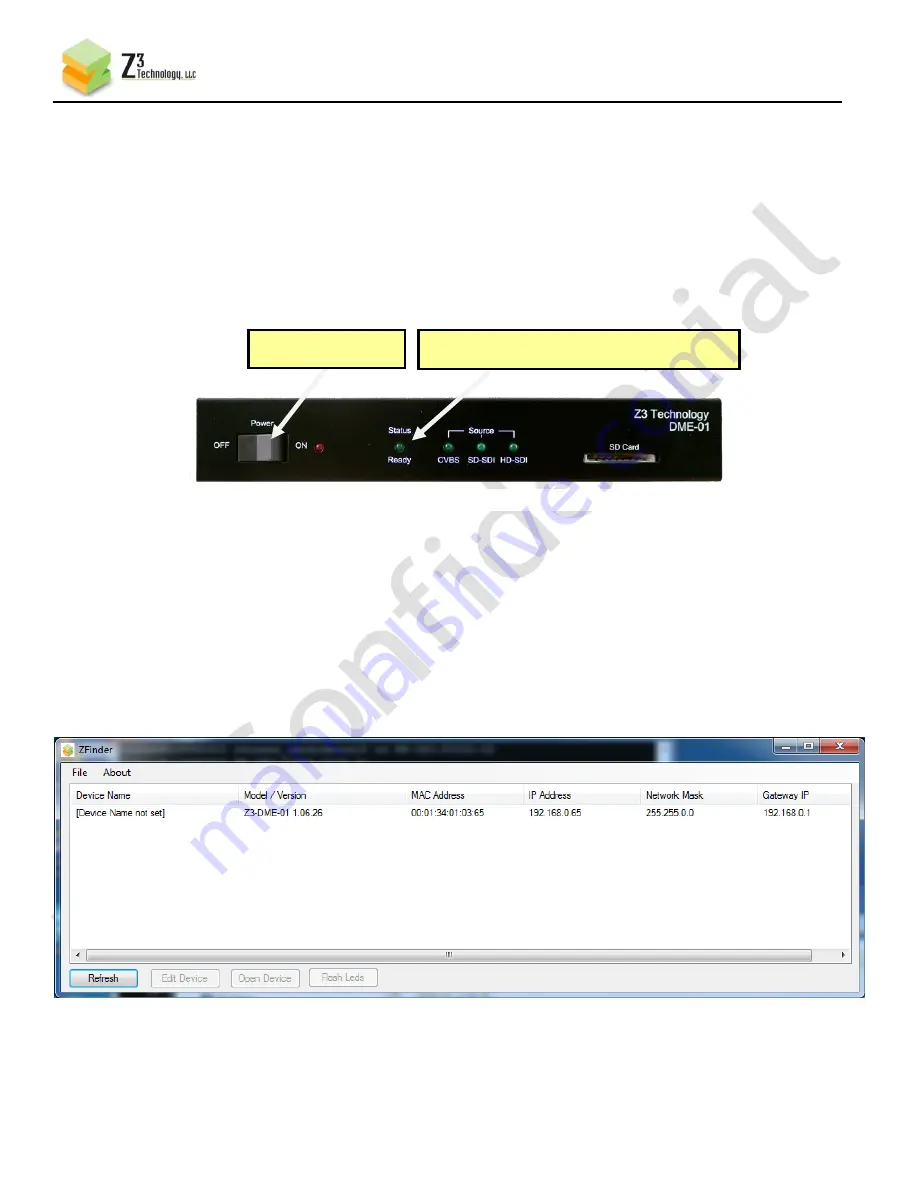
10
CONFIDENTIAL
DOC-USR-0018-09
____________________________________________________________________________________
Z3 Technology, LLC
♦
100 N. 8th St. STE 250
♦
Lincoln, NE 68508-1369 USA
♦
+1.402.323.0702
6.2
Connecting and Powering up the Z3-DME-01
For these steps, please refer to
(3)
Connect an Ethernet cable to “Ethernet” on the Z3-DME-01 (see
). Connect the other end
of the Ethernet cable directly to a PC. You will use this PC to control the Z3-DME-01 and to
decode the output stream.
(4)
Connect the 12V power supply to “+12VDC” (see
).
(5)
Power on the Z3-DME-01:
(6)
Wait around one minute for the “Status” LED to light up.
6.3
Finding the Z3-DME-01 on the Network using ZFinder
(7)
Verify your Windows PC is connected to the same network the Z3-DME-01 is connected to.
(8)
Run the “ZFinder” PC Utility on your Windows PC. The ZFinder window appears. ZFinder then
completes a scan of the network and lists the location of all Z3 systems connected to the network.
In this case, the Z3-DME-01 appears:
(2) Status lights up after around 1 minute
Figure 5 Z3-DME-01 Power Switch and Status Light
(1) Turn on PWR
Figure 6 ZFinder with Z3-DME-01 Listed

























