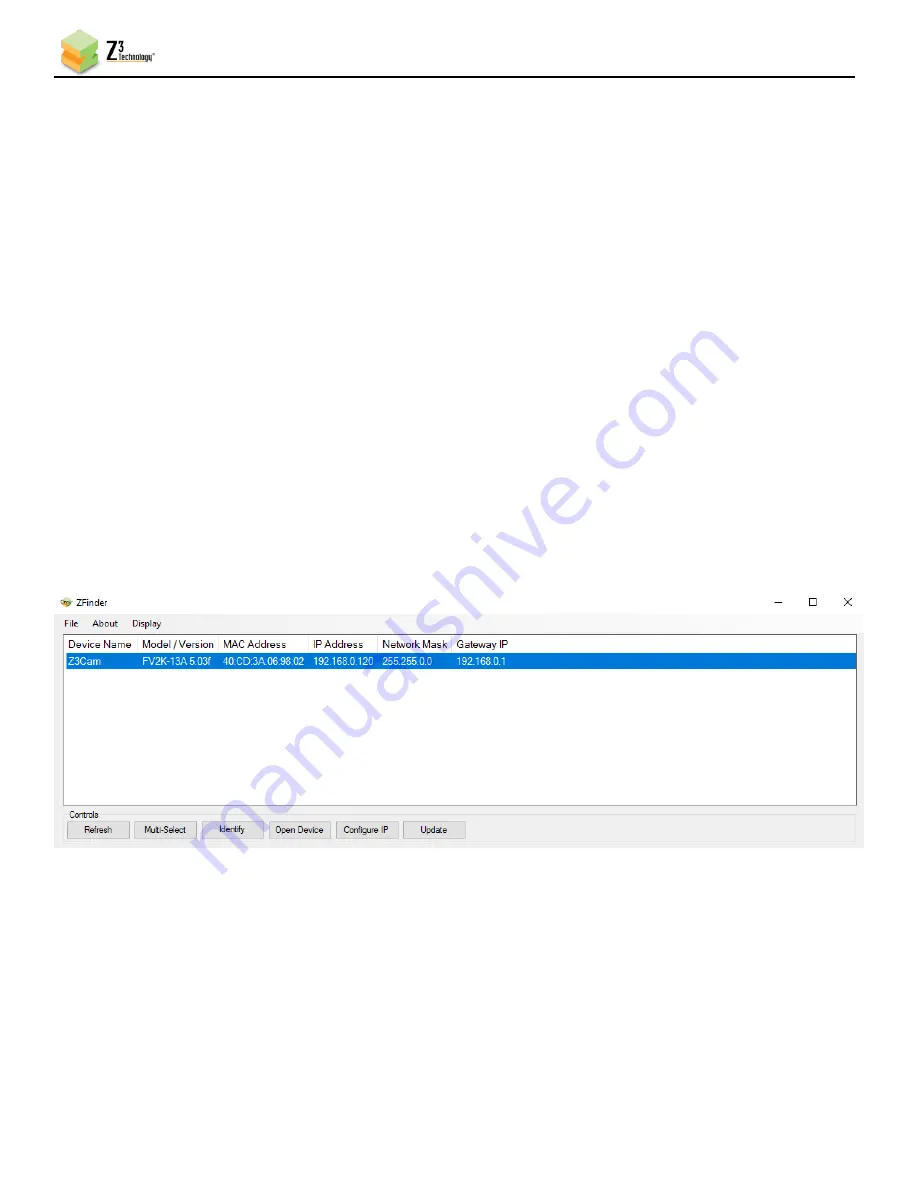
FV2K-1XA User Guide
DOC-USR-0262-05
______________________________________________________________________________________
Z3 Technology, LLC
♦
100 N 8
th
ST, STE 250
♦
Lincoln, NE 68508-1369 USA
♦
+1.402.323.0702
14
5.1
Access the User Interface Using ZFinder
ZFinder is a PC utility that allows you to find any Z3 Technology product on your network. If you have
not yet downloaded this to your computer, go to Z3technology.com and login to your account.
(4)
Verify your PC is set to DHCP. If it is set to a static IP address, ZFinder may be unable to discover
your camera.
Note:
The FV2K-1XA is set to DHCP by default. If no DHCP server is available on the network, a static IP address of
192.168.0.120
and a netmask of
255.255.0.0
will be assigned. The IP address can be manually entered as
the URL in a browser window to access the user interface.
(5)
Run the ZFinder PC utility on your PC. You may need to allow it past any firewalls or security
programs on your PC. The ZFinder window appears and completes a scan of the network. ZFinder
then lists all Z3 systems connected to the network. The FV2K-1XA appears.
(6)
Click on the FV2K-1XA entry in the window to select it. This will cause the
Edit Device
,
Open Device
and
Flash LEDs
buttons to activate.
Figure 6 ZFinder with the FV2K-1XA Selected
Note:
Selecting Edit Device allows for manual changes to network settings. Edit device only provides a temporary
edit to allow the user to open the Web Gui. Once the Web Gui is accessed the User needs to go the System
Set-up tab, set the desired IP settings and select "Save”. The system will need to restart on the desired IP
settings for the update to be retained through a power cycle. See Section 10.10, ZFinder, for more





























