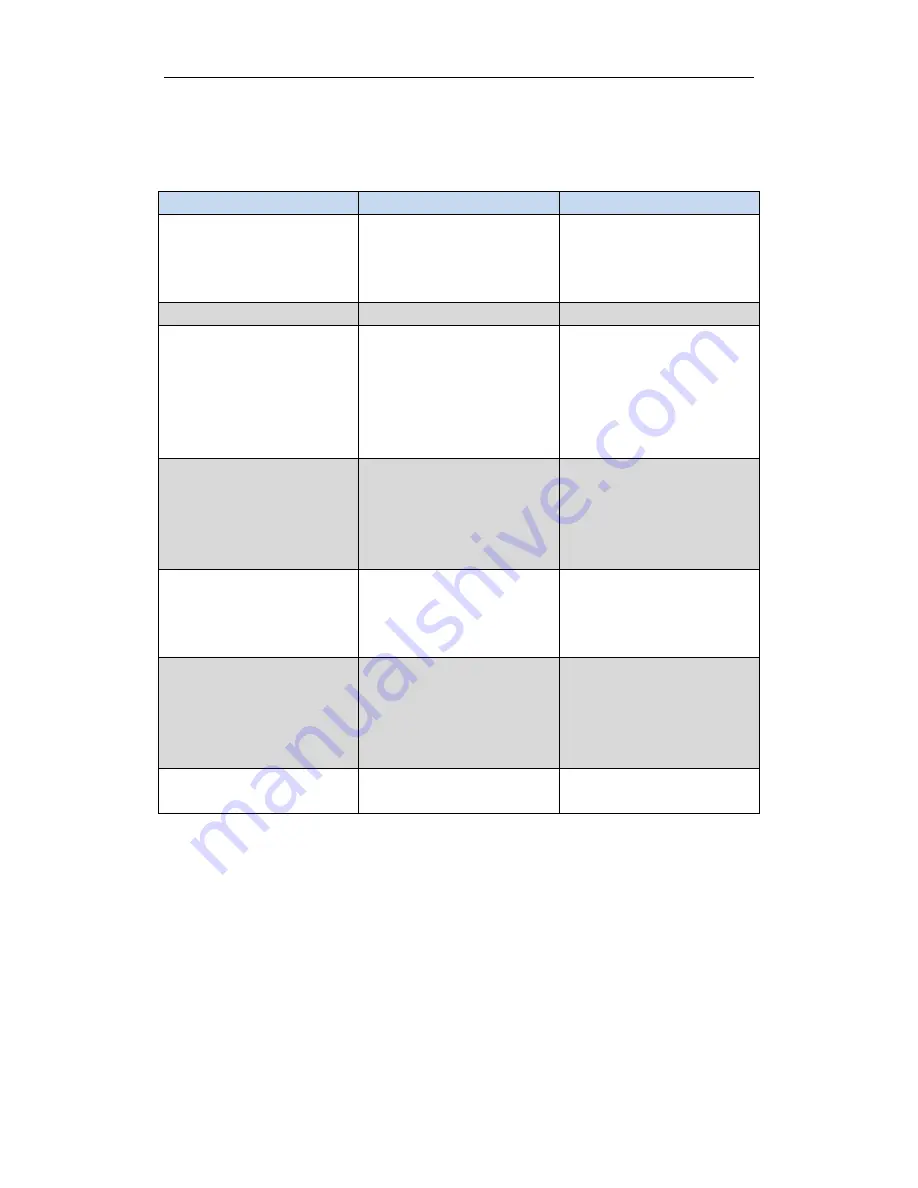
- 26 -
5 Troubleshooting
Symptom
Cause
Solution
Recoater
or
build
plate
doesn’t move.
1. Emergency button
depressed.
2. Poor connection at the plug.
1. Rotate emergency button
clockwise.
2. Check the plug.
No laser beam.
The laser is not turned on.
Turn on the laser.
Excessive
noise
during
printing.
1. Rails or ball screw are dirty,
or not lubricated.
2. Moving parts or motor is
loose due to vibration.
1.
Clean
and
lubricate
according to Z Rapid technical
support instructions.
2. Contact Z Rapid technical
support.
Heater does not work.
1. Fuse has blown.
2. Loose cables.
1. Replace fuse.
2. Secure all connections
under guidance of Z Rapid
technical support.
Vacuum pump does not work.
1. Loose power cable.
2. Tube connecting vacuum
pump is loose.
1. Check plugs and wiring.
2. Check tube connection.
The computer cannot boot.
1. Computer virus.
2. Loose cables.
1. Reinstall the OS and restore
backup supplied by Z Rapid
technical support.
2. Secure connections.
Blank screen.
OS hibernation.
Disable hibernation function
in OS.












































