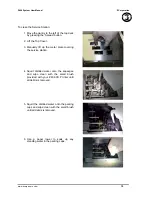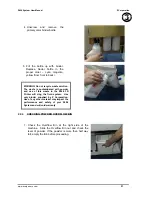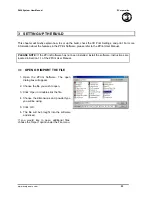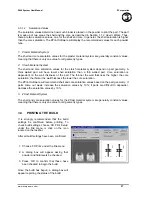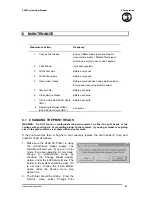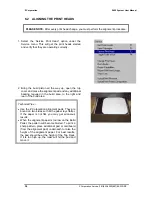Z Corporation
Z406 System User Manual
30
Z Corporation Service (781)852-5050/(887)88-ZCORP
4.3 DRYING THE PART
4.3.1 STARCH AND PLASTER PARTS
To infiltrate starch or plaster parts with wax, the parts must be hot and dry. Preheat part at 165 degrees
Fahrenheit in the Automated Waxer or in a drying oven, remembering that drying time and part wall
thickness are directly related. If the average wall thickness is ¼”, then the part should be in the drying
oven for 30 minutes. If average wall thickness is ½” inch, the part should be in the drying oven for 45
minutes. Use the chart below as a guide.
Average Wall Thickness
Drying Time
1/8 inch
15 minutes
1/4 inch
30 minutes
1/2 inch
45 minutes
1 inch or greater
90 minutes
For instructions on how to use the Waxer, please refer to the Waxer User Manual.
4.3.2 ZCAST
PARTS
ZCast parts need to be dried at 400
o
F (204
o
C) for 2-6 hours. Drying times will depend on the mass of the
part(s) and oven temperature. The parts need to dry in an oven with an air temperature of 400
o
F (204
o
C).
PLEASE NOTE:
Mold preparation and metal pouring requires adequate ventilation to ensure that
exposures to dust, particulates, fumes and vapors are controlled below occupational exposure limits.
Ventilation designs need to meet each customer’s respective governmental health and safety
requirements. A reference frequently used by U.S. firms to comply with OSHA regulations is the
American Conference of Governmental Industrial Hygienists Industrial Ventilation Manual.
Raw ZCast Part
Dried ZCast Part
1. Properly dried ZCast parts will have a golden
brown finish.
2. Depowder part again after drying to ensure that
you have a clean mold.