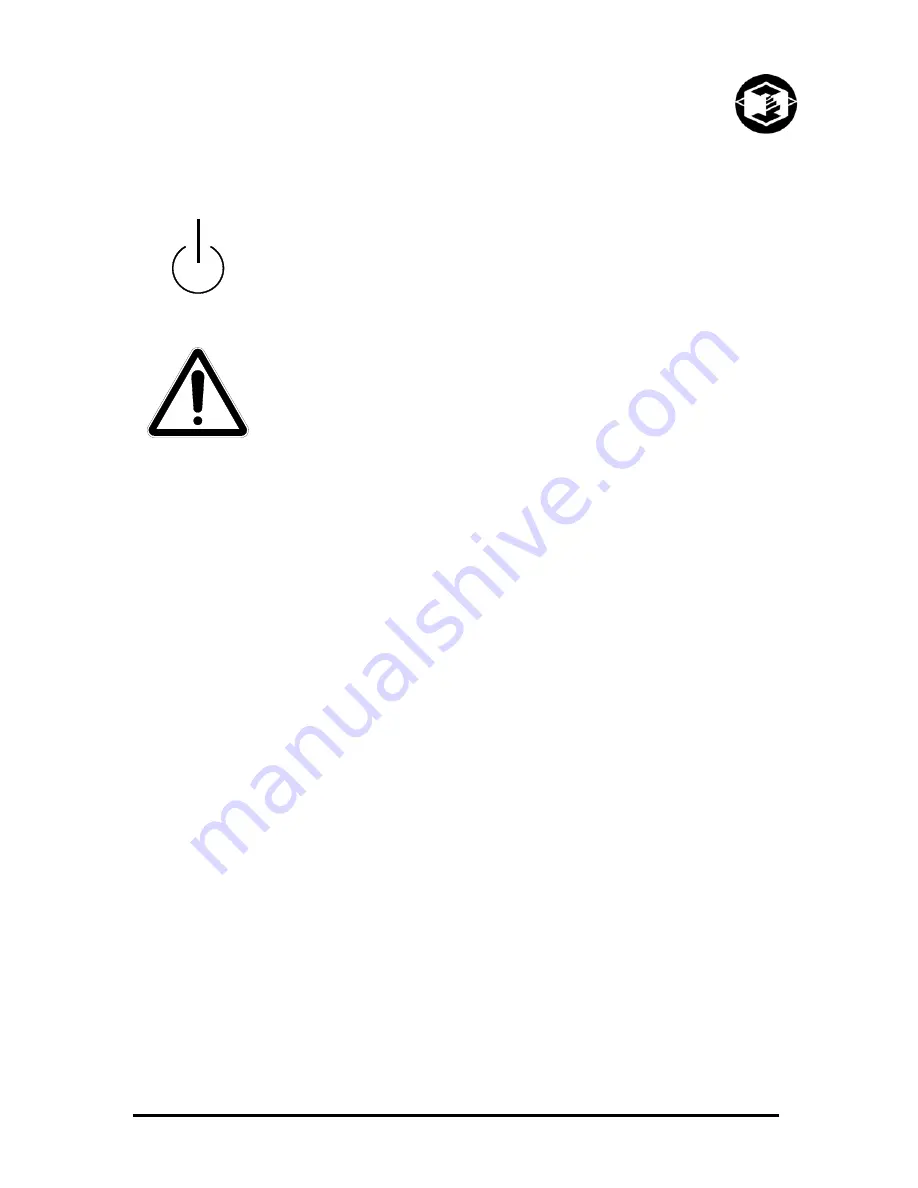
Z406 System User Manual
Z Corporation
www.zcorp-users.com
57
8.2 SYMBOLS
USED
The following symbols are used on the Z406 3D Printer:
This is the international symbol for ‘standby power’. It is used on the Z406 3D
Printer power switch. The Z406 3D Printer is partially powered as soon as you
plug it in. The power switch is momentary contact and toggles the machine from
idle mode to full power on mode.
This is the international symbol for ‘warning’ or ‘caution’. It indicates the need to
consult your manual for further information. This symbol is in two places on the
Z406 3D Printer.
1. It is used on the rear, lower left to call your attention to the fact that only
authorized personnel should open the Z406 3D Printer rear cover. None of
the normal operation and maintenance procedures described in this manual
require you to remove this cover.
2. It is used on the front cover next to the handle to call your attention to the fact
that you should be careful not to drop the cover when closing it. Due to the
weight of the cover and the force of the air springs, it is possible to pinch or
strain a finger or hand if it were to get caught between the bottom of the cover
and the front slow axis rail.




























