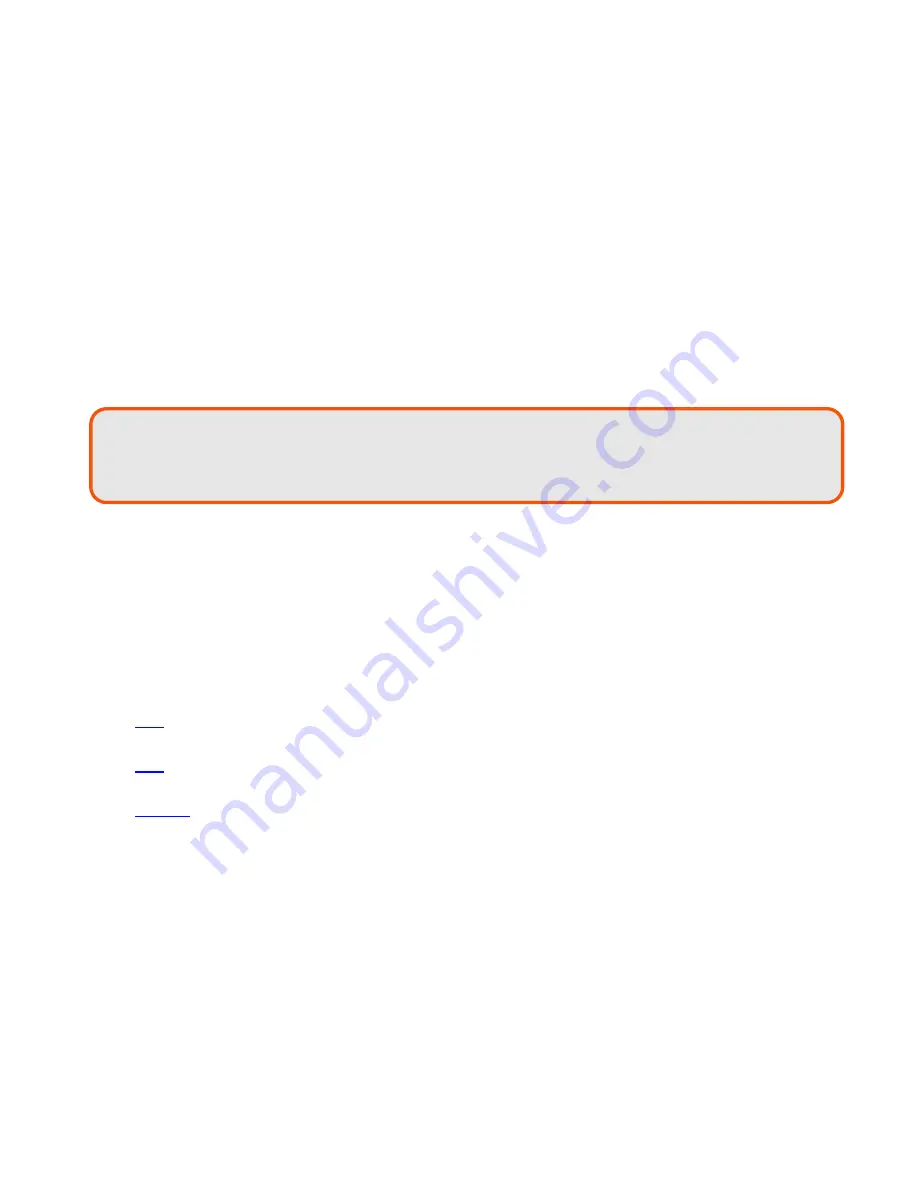
78
Mode
Sets the mode of the camera to either capture photos, videos, or surveys.
Photo
- Sets the camera to photo mode.
Video
– Sets the camera to video mode.
Survey
- Sets the camera to survey mode, i.e. photo mode with camera settings of AE mode and
Unprocessed color mode.
S
URVEY
G
RID
A survey grid is a mission plan allowing the Pilot to plan an automated flight over an area. This automated
flight can include images or video of the target area. Survey grids can be flown in a straight-line or a cross-
hatch grid. A straight-line grid creates a single pass in a lawnmower pattern through the target area. A
cross-hatch grid creates a second pass which is perpendicular to the first pass over the target area. This is
useful for 3D modelling which requires better coverage of the scan area.
S
URVEY
G
RID
M
ENU
S
ETTINGS
Camera
– Select the current installed camera on the H520.
Manual Grid
– no camera specs, allows the user to define the spacing between survey grid lines and
angle in survey mission. This is useful in extremely low or high-altitude flights.
Custom Camera Grid
– Facilitates specific user-camera specs. Users may adjust the sensor size by
height and width, image size height and width by pixel and the focal length of the camera. Best used
with non-standard cameras or to create custom image sizes with the CGO series cameras.
E90
-
Pre-programmed for use with the E90 camera system. Best when used with the E90 camera
system.
E50
-
Pre-programmed for use with the E50 camera system, automatically sets the sensor size,
image size and focal length. Best when used with the E50 camera system.
CGOET
-
Pre-programmed for use with the CGOET for H520 camera system. Best when used with
the CGOET for H520 camera system.
O
VERLAP
Front Overlap
– Creates images with a percentage of each image overlapping to the front of the
image. Recommended values of 20%-60%.
Side Overlap
– Creates images with a percentage of each image overlapping to the side of the
image. Recommended values of 60%-85%.
Hover and Capture image
– Stops the H520 at each survey waypoint to capture a steady image of
the target area. This is useful in high-wind scenarios, or when ultra-sharp images are required. The
aircraft will hover for 4 seconds between point to point movement, enabling the aircraft to stop
movement and capture a sharp image. This is particularly useful when mapping in dim/low light.
Take Images in Turnarounds
– Take images during the turns into the next grid line.
Note:
Concave shaped polygons are not supported. Please use convex polygonal areas. If an
obstacle exists in a concave area, assure that altitude is sufficient to avoid the obstacle.










































