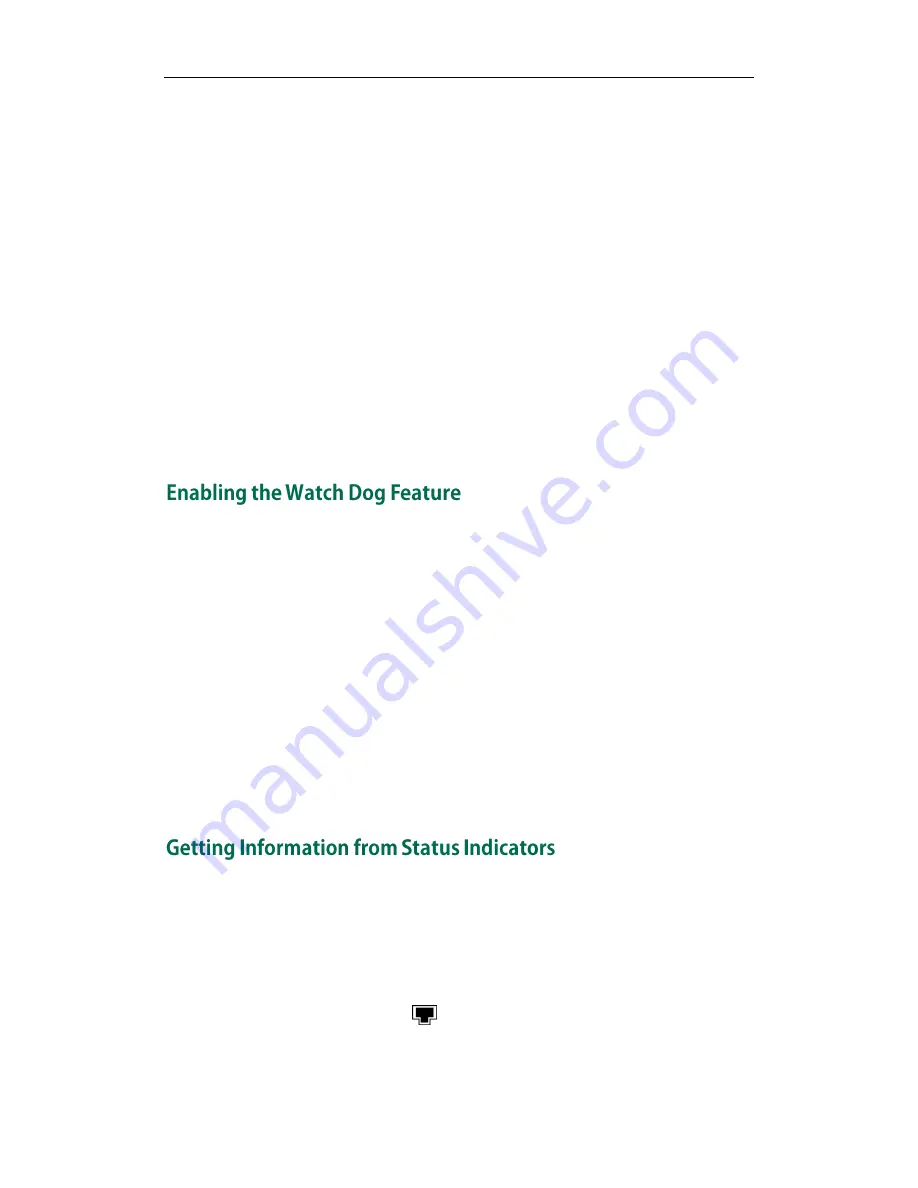
Troubleshooting
93
using the Ethernet software. You can analyze the packets captured for troubleshooting
purposes.
To capture packets via web user interface:
1.
Click on Upgrade->Advanced.
2.
Click Start to begin capturing signal traffic.
3.
Reproduce the issue to get stack traces.
4.
Click Stop to end capturing.
5.
Click Export to open file download window, and then save the file to your local
system.
To capture packets using the Ethernet software:
Connect the phone’s Internet port with the PC to the same HUB, use Sniffer, Ethereal or
Wireshark, etc. software to capture the packets. You can also set a mirror port in the
switch to monitor the port of the connected IP phone.
The IP phone provides a troubleshooting feature called ―Watch Dog‖, which helps you
monitor the phone status and provides the ability to get stack traces from the last time
the phone failed. When the Watch Dog feature is enabled, the IP phone will
automatically reboot when it detects a fatal failure. This feature can be configured using
the configuration files or the web user interface.
You can use the ―watch_dog.enable‖ parameter to configure the Watch Dog feature in
the configuration files. For more information, refer to
Watch Dog
on page
166
.
To enable the Watch Dog feature via web user interface:
1.
Click on Phone->Preference.
2.
Select Enabled from the pull-down list of Watch Dog.
3.
Click Confirm to save the change.
In some cases, the status indicators consist of power LED, message key indicator, line
key indicator, headset key indicator and the on-screen icon/error messages, which are
useful for you to figure out the cause of your phone’s failure.
The following are two examples of getting the device information from status indicators:
If a LINK failure of the IP phone is detected, a prompting message ―Network
Unavailable‖ and the icon indicate the current network LINK status.
If the power LED is off, which indicates the IP phone is powered off.
For more information about the icons, refer to
Reading Icons
on page
19
.
Summary of Contents for SIP-T2XP
Page 1: ......
Page 4: ......
Page 8: ......
Page 22: ...Administrator s Guide for SIP T2xP IP Phones 10...
Page 92: ...Administrator s Guide for SIP T2xP IP Phones 80...
Page 102: ...Administrator s Guide for SIP T2xP IP Phones 90...
Page 110: ...Administrator s Guide for SIP T2xP IP Phones 98...






























