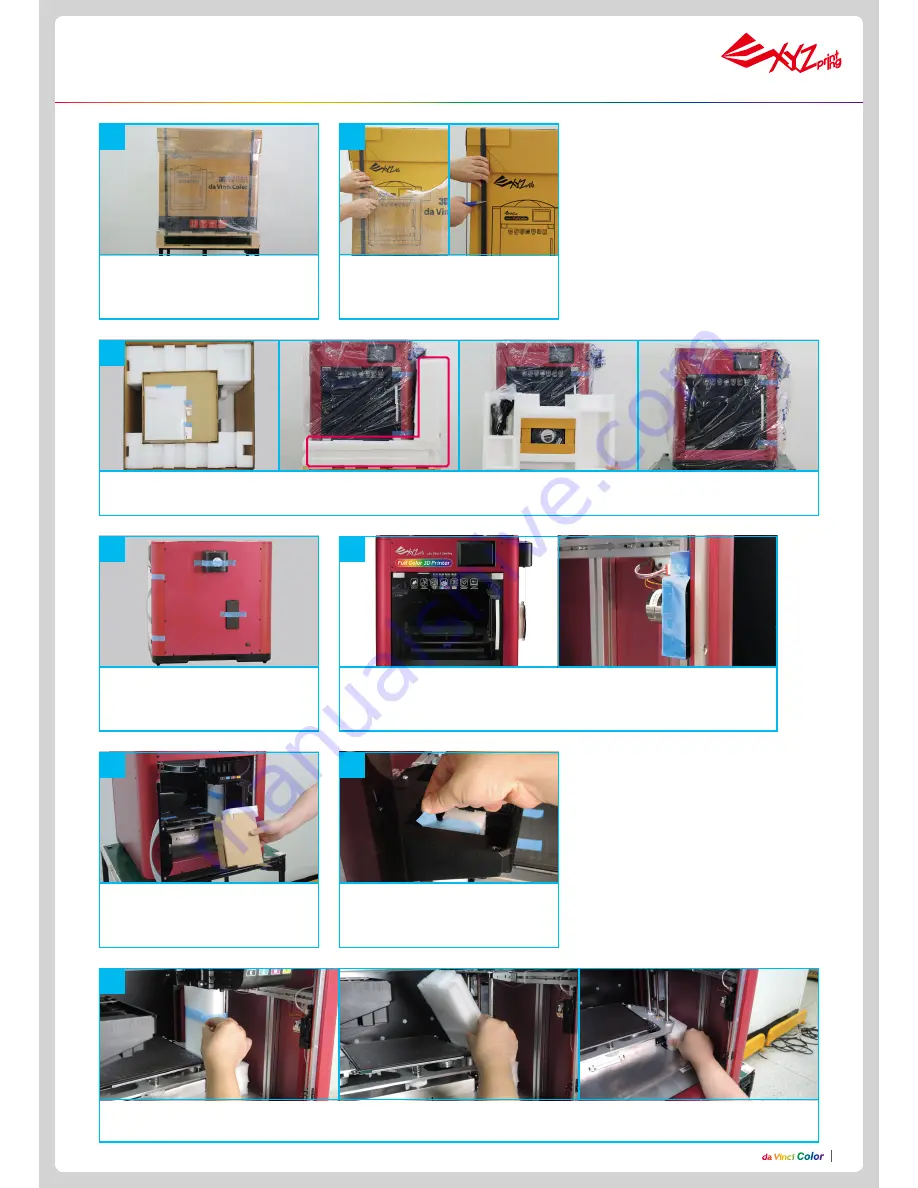
P5
Unpacking and Installation
Remove the packaging materials, top cover box, assessory box and plastic cover.
3
8
Remove the foam next to the guide screws on both sides, and then remove the foam under the print bed.
Remove the tape on the body (4 in
total).
4
Move the printer to a table or plat-
form. (Do not move the printer by
yourself as it is heavy.)
1
Remove the plastic wrap and PP.
2
Open the front door. Remove the
tape from the supporting aterials
and print bed.
6
Remove the foam on the cartridge
holder.
7
Open front door, remove the tape at mark printer door post
5






































