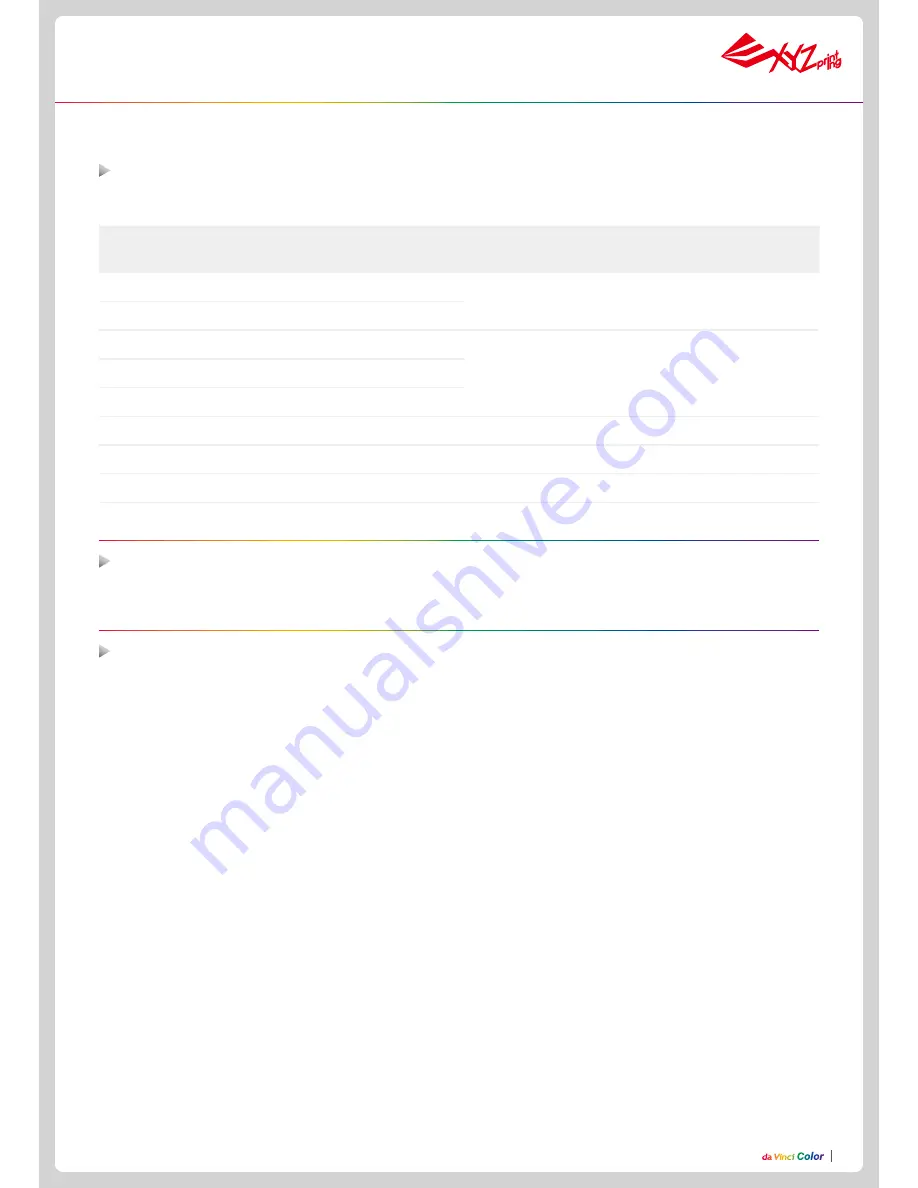
P20
P20
Support detail
When the problem occurs with the printer, please refer to the following troubleshooting instructions. If the problem persists, please
contact the Customer Service Center.
Keep original packaging material in the event of sending your unit back for repair during the warranty period. If other packing materials are
used instead, the printer may be damaged during the transportation process.. In such situation, the XYZprinting the right to charge repair
fee.
When a problem occurs with the printer, the service code will be displayed on the printer screen and / or the software interface. Please
refer to this service code description form for preliminary testing.
Maintenance and Service
Problem code and handling
Service
Code
Symptom
Action
OO11 Print head heated for too long
please check the Flexible flat cable and reboot
OO14 Print head heated issue -- temperature exceed
OO30 Abnormal--X axis
check the cable of the motor and the sensor, and check
the position of the sensor
OO31 Abnormal--Y axis
OO32 Abnormal--Z axis
OO50 Internal communication error -- memory error
reboot the printer
OO52 Print head memory error
replace the print head
OO55 inkjet head error
replace the inkjet head
OO56 inkjet data error
reboot the printer
You are cautioned that changes or modifications not expressly approved by the part responsible for compliance could void the user’s
authority to operate the equipment.
This equipment has been tested and found to comply with the limits for a Class B digital device, pursuant to part 15 of the FCC rules. These
limits are designed to provide reasonable protection against harmful interference in a residential installation. This equipment generates,
uses and can radiate radio frequency energy and, if not installed and used in accordance with the instructions, may cause harmful
interference to radio communications. However, there is no guarantee that interference will not occur in a particular installation. If this
equipment does cause harmful interference to radio or television reception, which can be determined by turning the equipment off and on,
the user is encouraged to try to correct the interference by one or more of the following measures:
● Reorient or relocate the receiving antenna.
● Increase the separation between the equipment and receiver.
● Connect the equipment into an outlet on a circuit different from that to which the receiver is connected.
● Consult the dealer or an experienced radio/TV technician for help.
XYZprinting is not responsible for any radio or television interference caused by using other than recommended cables and connectors
or by unauthorized changes or modifications to this equipment. Unauthorized changes or modifications could void the user's authority to
operate the equipment.
This device complies with Part 15 of the FCC Rules. Operation is subject to the following two conditions: (1) this device may not cause
harmful interference, and (2) this device must accept any interference received, including interference that may cause undesired operation.
This device complies with FCC radiation exposure limits set forth for an uncontrolled environment and it also complies with Part 15 of the
FCC RF Rules. This equipment must be installed and operated in accordance with provided instructions and the antenna(s) used for this
transmitter must be installed to provide a separation distance of at least 20 cm from all persons and must not be co-located or operating
in conjunction with any other antenna or transmitter. End-users and installers must be provided with antenna installation instructions and
consider removing the no-collocation statement.
Federal Communications Commission (FCC) Statement

































