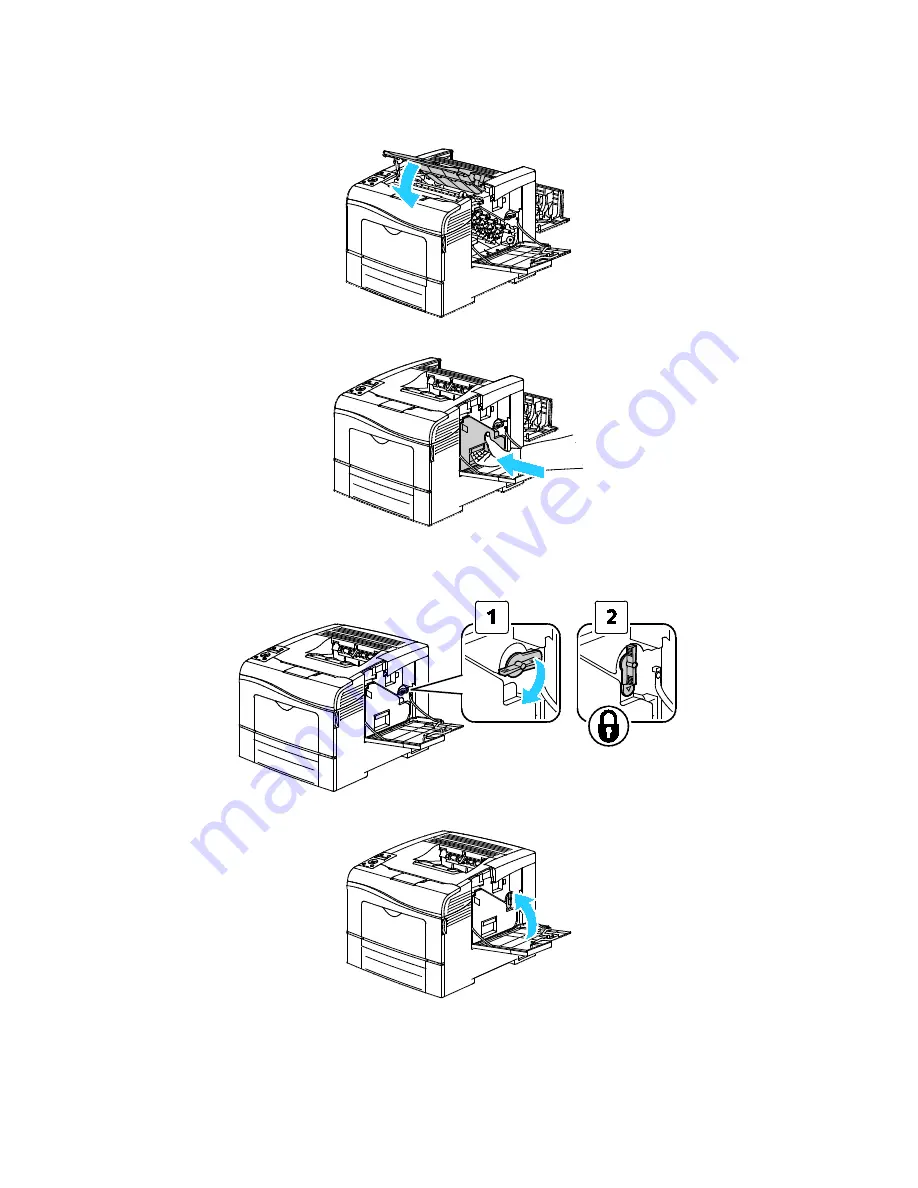
Maintenance
124
Phaser 6600 Color Printer
User Guide
11. Close the top cover.
12. Reinsert the waste cartridge.
Note:
If the waste cartridge does not fit into place properly, ensure that the belt is inserted fully.
13. To lock the waste cartridge, turn the waste cartridge lock lever 90-degrees clockwise.
14. Close the side door.
Summary of Contents for Xerox Phaser 6600
Page 18: ......
Page 100: ......
Page 125: ...Maintenance Phaser 6600 Color Printer 125 User Guide 15 Close the rear door ...
Page 140: ......
Page 178: ......






























