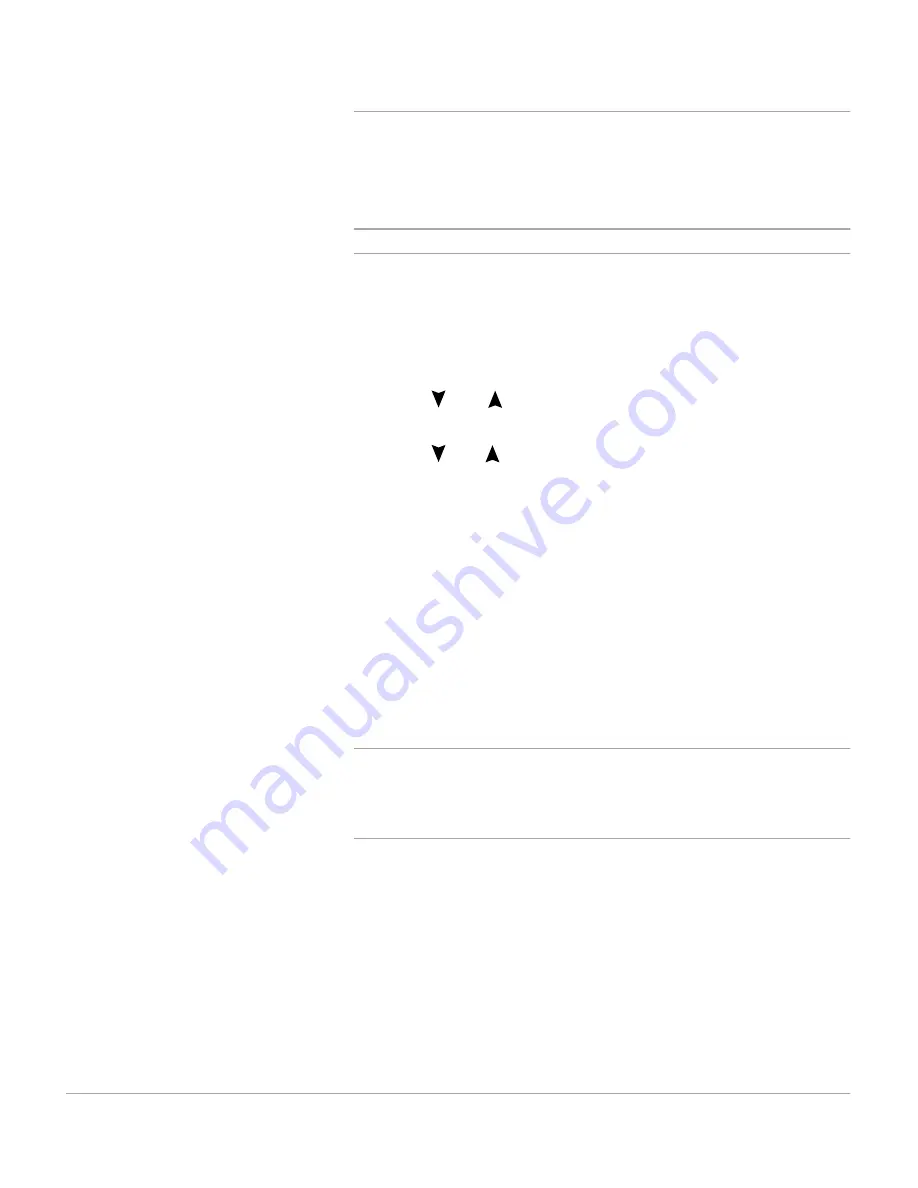
Page 5-30
Xerox WorkCentre Pro 412 User Guide
RX Poll and Delay RX Poll
You can set your machine to automatically receive documents
from one or more unattended remote fax machines now, or at
a later time. This feature permits unattended polling in the
evening hours when telephone rates are lower:
NOTE: The remote machine must be ready for polling.
½
Ensure the LCD displays the date and time (FAX mode). If
not, press the [Copy/Fax/Scan] key until FAX displays, then
press [Select].
½
Press [Menu/Exit] on the control panel.
½
Press
or
until ‘POLLING’ appears, then press
[Select].
½
Press
or
to select ‘DELAY RX POLL’, then press
[Select].
The display asks you to enter the number of the remote fax
machine.
½
Enter the number of the remote fax machine using the
numeric keypad.
You can press [Speed Dial] and enter the speed dial number
and press [Select].
½
Press [Select] to confirm the number.
The display asks you to enter another fax number to receive
documents from another location.
NOTE: If you have an operation stored in the memory which
requires the machine to send or receive to or from more than
one location, the machine will not allow additional fax numbers
to be entered here.
½
To poll more than one location, press [Select] and repeat
the procedure.
½
To poll one location or when you have entered all locations,
press [Menu/Exit].
The display asks you to enter the time you require your
machine to call the remote machine.
Summary of Contents for WorkCentre Pro 412
Page 1: ...WorkCentre Pro 412 User Guide 708P86380...
Page 8: ...vi Xerox WorkCentre Pro 412 User Guide...
Page 18: ...Page 1 10 Xerox WorkCentre Pro 412 User Guide...
Page 60: ...Page 3 16 Xerox WorkCentre Pro 412 User Guide...
Page 114: ...Page 6 14 Xerox WorkCentre Pro 412 User Guide...
Page 140: ...Page 7 26 Xerox WorkCentre Pro 412 User Guide...
Page 164: ...Page 8 24 Xerox WorkCentre Pro 412 User Guide...
Page 204: ...Page B 8 Xerox WorkCentre Pro 412 User Guide...
Page 212: ...Index viii Xerox WorkCentre Pro 412 User Guide...






























