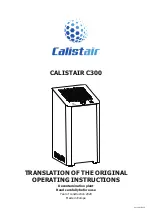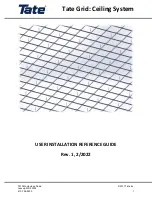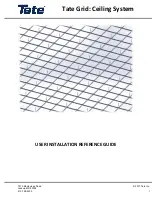Xerox® Smart Card
Installation Guide
11
3
Installation
This section provides instructions for installing and configuring the
Smart Card
solution.
There are 4 main installation procedures to follow in sequence.
•
Software Enablement
Use the Feature Enable Key to enable the
Smart Card
to be configured.
•
Configuring Smart Card
Enabling the
Smart Card
function and customizing the settings.
•
Hardware Installation
Unpacking the
Smart Card
Enablement kit and installing the card reader device.
•
Using Smart Card
Instructions on how to use the card reader device to access the device functions.