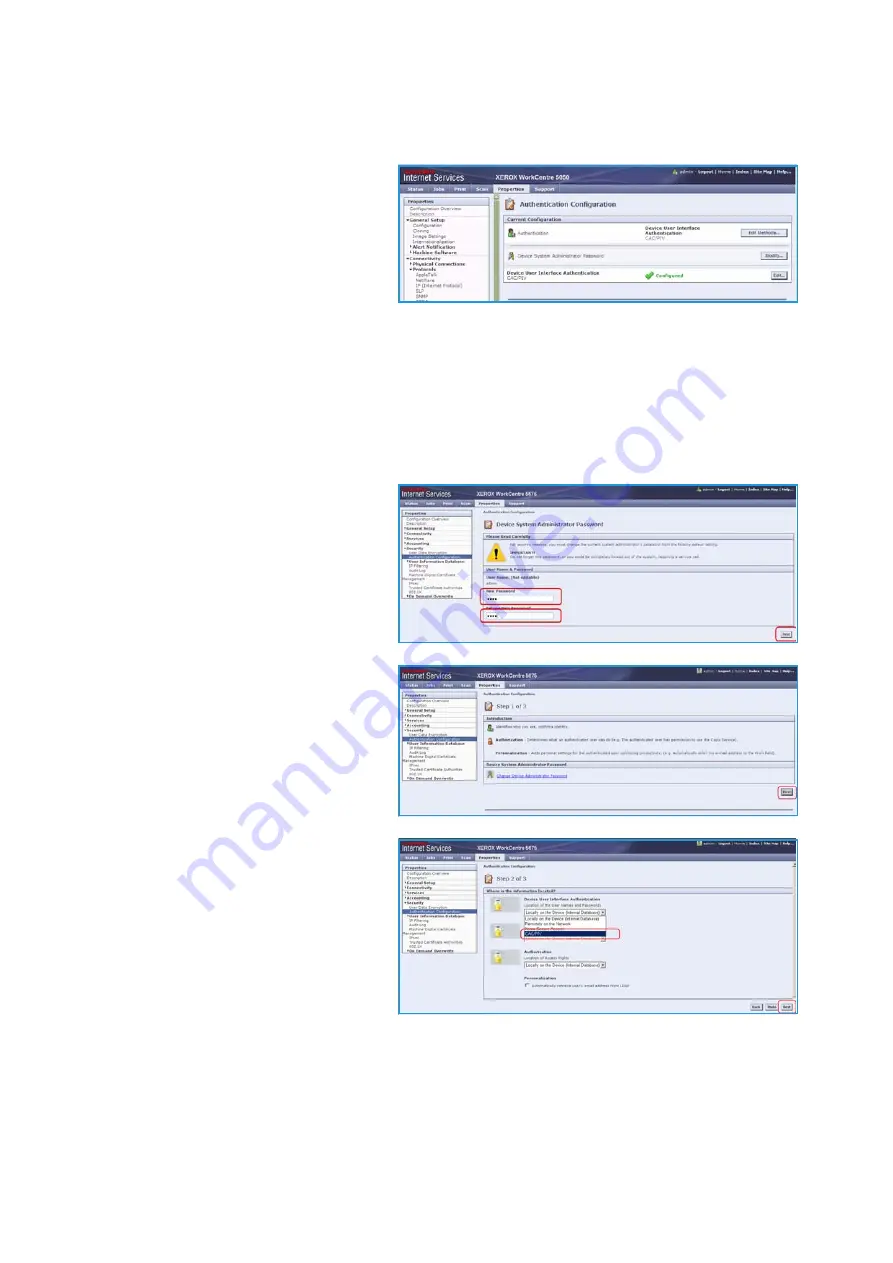
Installation
Xerox® Smart Card
Installation Guide
16
f.
Enter the
Smart Card Timeout
required between
1
and
120
minutes.
The default setting is
5
minutes.
g.
If the machine is inactive for the
period of time specified, it will
end the session automatically.
Note:
When the
Smart Card
is removed, the user session will timeout.
Xerox WorkCentre 5632/5638/5655/5665/5675/5687, Xerox WorkCentre 5135/5150 and
Xerox WorkCentre 5735/5740/5755/5765/5775/5790 (System Software 06x.130.xxx.xxxxx):
a.
Select
Security
and select
Authentication Configuration
.
Note:
If this is the first time you are entering the authentication wizard, you may be prompted to
enter a new password that is different from the default password.
b.
Enter new password and select
Next
.
c.
Select
Next
.
d.
Select the
Device User Interface
Authentication
option
CAC/PIV
and select
Next
.
Note:
This screen is dependent on the
selection made on the previous
screen.
















































