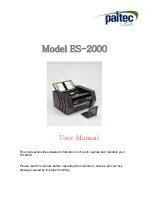Xerox® Smart Card
Installation Guide
43
B
Determining the
Domain in which your
Card is Registered
1.
From your PC, click the
Start
menu and right click on
My Computer
.
2.
From the drop down list, select
Properties
.
When the
System Properties
window opens, click on the
Computer Name
tab.
Beneath the
Full Computer
name is the
Domain Name
.
3.
Copy and paste the
Domain Name
directly into the CAC setup page on the Internet Services user
interface.
on page 13 for instructions.
4.
Select
Cancel
to close the
System Properties
window.