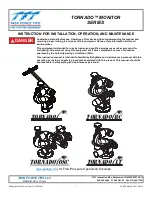Xerox® Smart Card
Installation Guide
35
4
Troubleshooting
For optimal performance from your card reader, ensure the following guidelines are followed:
•
The Card Reader is only compatible with network connected products.
•
Ensure the Card Reader is plugged into the Network Controller. Refer to
on page 32 for instructions.
•
Do not position the Card Reader in direct sunlight or near a heat source such as a radiator.
•
Ensure the Card Reader does not get contaminated with dust and debris.