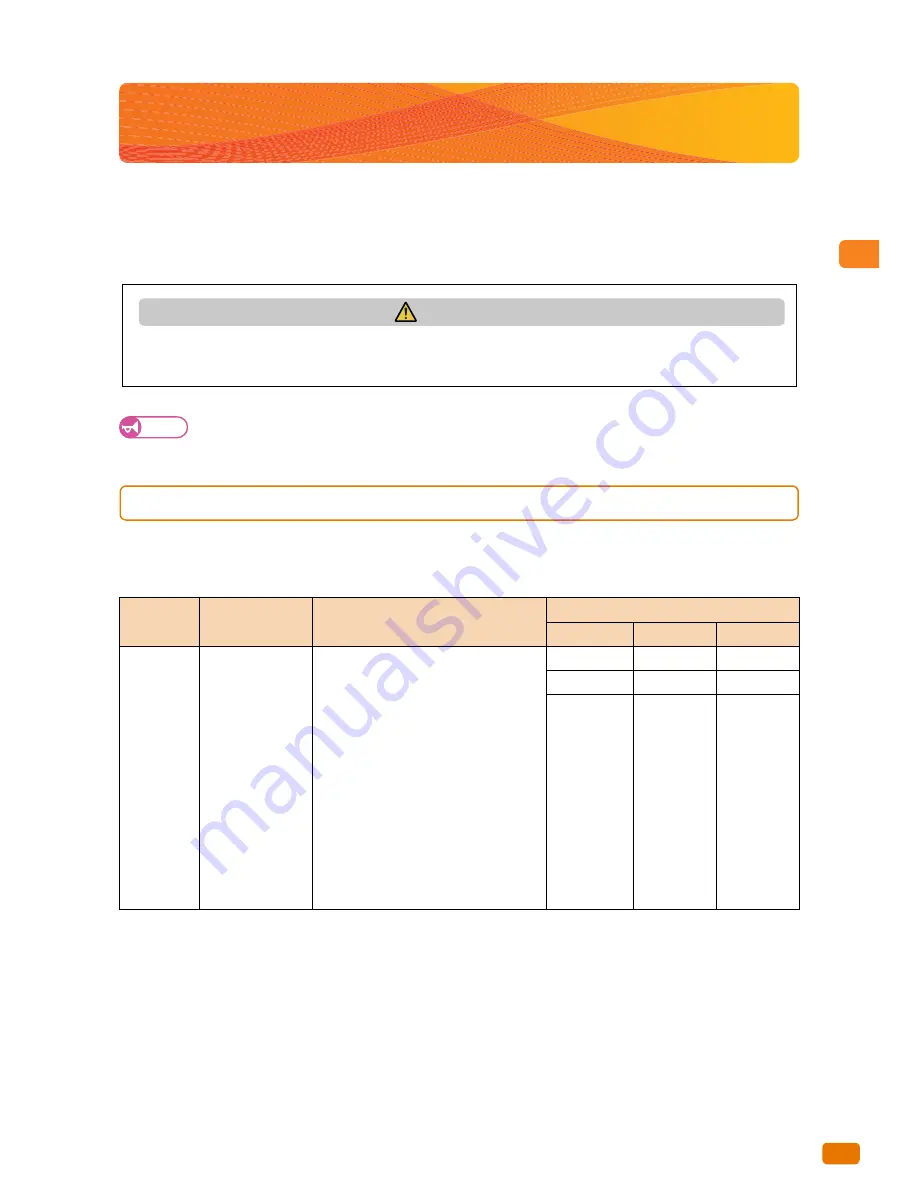
Before Using the Machine
1
45
1.7 Media
1.7
Media
Use of unrecommended media may result in paper jams, lower print quality, malfunctions, or damage to the
machine. To achieve optimum performance of the machine, we recommend that you use only media recommended
by Xerox.
If you wish to use media other than that recommended by Xerox, contact your local Xerox representative.
Important
The printed image may fade due to moisture such as water, rain or vapor. For more information, contact your
local Xerox representative.
1.7.1
Media Type
When using generally used paper (known as printable paper) for printing, ensure that it complies with the following
specifications. However, it is encouraged that you use the recommended media to achieve clear print results.
WARNING
Do not use conductive paper such as origami paper, carbonic paper or conductively-coated paper. When paper
jam occurs, it may cause short-circuit and eventually a fire accident.
Type
Media Type
Weight/thickness
Loadable
Paper Size
Recommended Paper
Paper Name
Weight
Size
Roll Paper
Plain paper
Coated paper
Glossy paper
IJ Tracing paper
IJ Film
64 to 190g/m
2
A0, A1, A2, A3 (width)
JIS B0, JIS B1, JIS B2, JIS B3 (width)
ISO B0, ISO B1, ISO B2, ISO B3 (width)
Special A0 (880/860 mm) (width)
Special A1 (620/625 mm) (width)
Special A2 (440/435 mm) (width)
Special A3 (310 mm) (width)
34", 22", 17", 11"
36", 24", 18", 12"
42", 30", 15"
Width: 279.4 - 1,067 mm
Outside diameter of the roll: 180 mm or
less
Premium
75 g/m
2
A0 to A2
Performance
75 g/m
2
A0 to A3
Coated paper
83 g/m
2
42", 36",
A0
Summary of Contents for Wide Format IJP 2000
Page 1: ...Xerox Wide Format IJP 2000 User Guide...
Page 8: ...Table of Contents Table of Contents 8...
Page 12: ...Using This Guide 12...
Page 24: ...Legal Notice 24...
Page 86: ...3 Daily Management and Maintenance 3 3 Print Head Maintenance 86...
Page 135: ......
Page 136: ......
















































