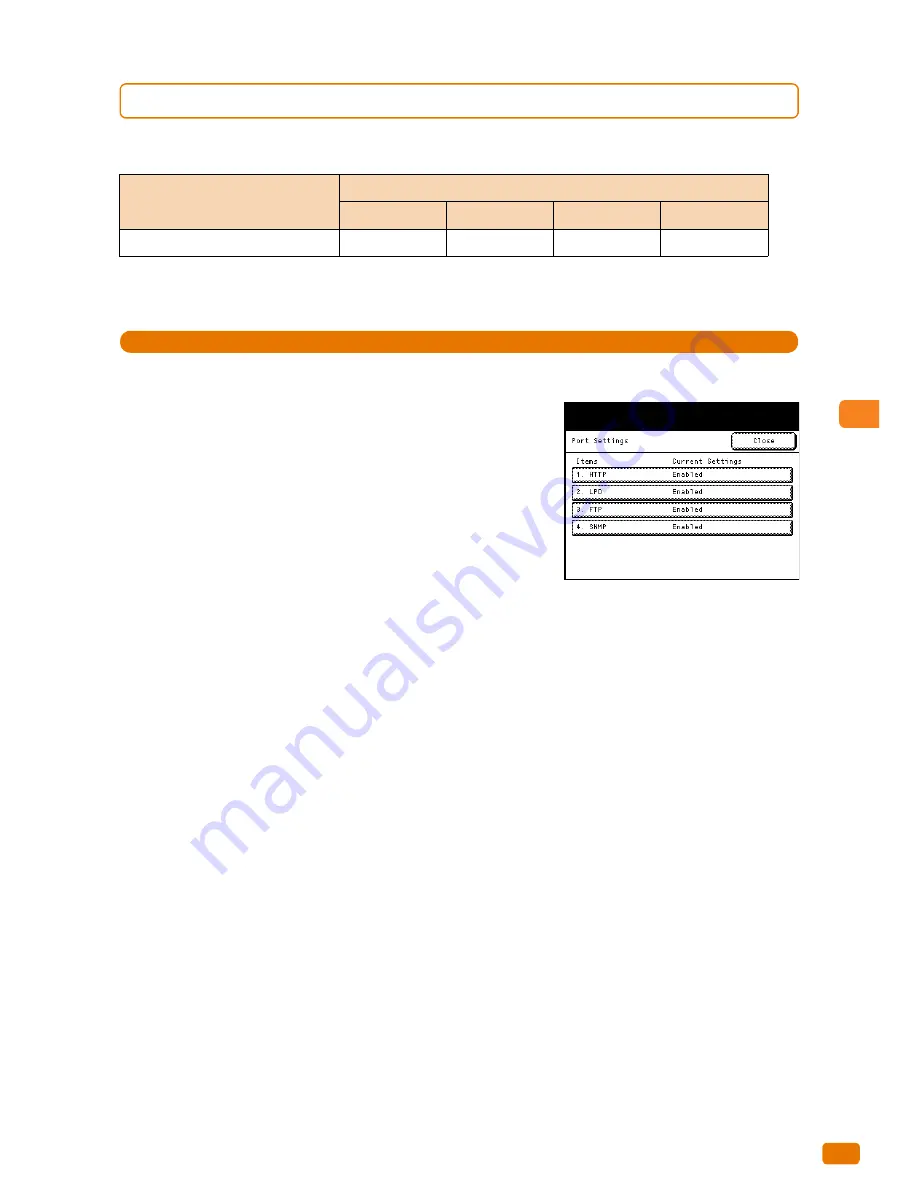
System Administrator Menu Settings
5
119
5.5 Network Settings
5.5.1
Port Settings
The table below lists the ports that are used for the applications and features.
The factory default is [Enabled] for all ports.
Steps
1.
Press [Port Settings].
2.
Set each item as necessary, and click [Close].
HTTP
When using HTTP, specify a port number and select [Enabled].
The factory default port number is [80].
LPD
Select [Enabled] when using LPR.
FTP
Select [Enabled] when using FTP.
SNMP
Select [Enabled] when using SNMP.
Application/Feature
Port
HTTP
LPD
FTP
SNMP
CentreWare Internet Services
Yes
–
–
–
Summary of Contents for Wide Format IJP 2000
Page 1: ...Xerox Wide Format IJP 2000 User Guide...
Page 8: ...Table of Contents Table of Contents 8...
Page 12: ...Using This Guide 12...
Page 24: ...Legal Notice 24...
Page 86: ...3 Daily Management and Maintenance 3 3 Print Head Maintenance 86...
Page 135: ......
Page 136: ......






























