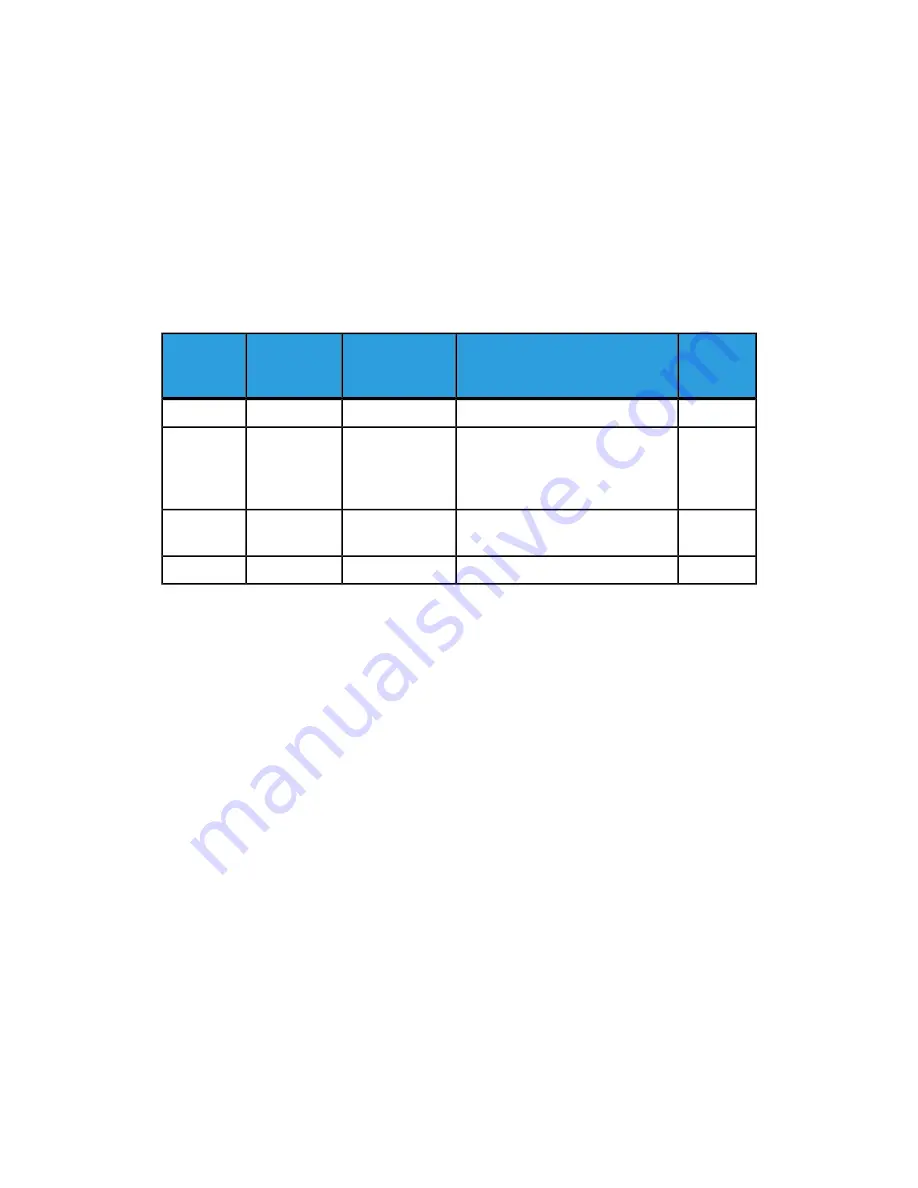
• Belt Module 3 (Fuser connector 2)
Extending Fuser Life
While the press is installed with only one type of fuser (standard type), the system is
able to detect 3 different fuser width settings. To optimize your image quality, you can
exchange the standard fuser with up to 3 different width fusers. Use the different jumper
resistance connectors to identify the specific fuser and match up with the paper width
NVM settings in the following table. Also, a clip on the Front Cover of the fuser identifies
the width of the fuser being used.
Table 1. Bypass Connector Used for Default Paper Width NVM Settings
NVM De-
fault
Value
Width Range
Media Size
Bypass Con-
nector
Range No.
980-3302
98.0 - 330.2 mm (3.858 - 13.0 in.)
All paper widths
None
1
1800-2499
2704-2980
180.0 - 249.9 mm (lower limit)
270.4 - 298.0 mm (upper limit)
A4/Letter SEF A3
SEF
A4/Letter LEF
11 x 17 in.
Black Resistor
Type
2
3000-3100
3070-3302
300.0 - 310.0 mm (lower limit)
307.0 - 330.2 mm (upper limit)
SRA312 in. /
13 in.
Blue Type
3
100.0 - 330.2 mm (3.937 - 13.0 in.)
Custom
4 See Note
Note
Refer to the System Administrator Guide for the procedure on how to reset NVM settings
for other widths not shown in this table.
Changing the Fuser Width ID
The press is installed with a default standard fuser type that is suitable for all media
sizes (paper widths). However, when
you can optimize its
life and maintain the system’s image quality output by attaching a jumper connector
to the fuser assembly that identifies the specific paper width range to use.
If you plan to print jobs using a specific paper width, use this procedure to attach the
bypass connector for that fuser to the fuser assembly. This identifies to the system that
a different fuser is being used and only certain paper widths will be allowed to print.
The fuser types available are:
• 11 inch (A4/Letter SEF) width fuser
• 12 inch (A3 SEF/A4/Letter LEF/304.8 mm) width fuser
• 13 inch (SRA 3/330.2 mm) width fuser
• Custom and other size papers
5-31
Xerox
®
Versant™ 2100 Press
Quick Start Guide
Maintenance
















































