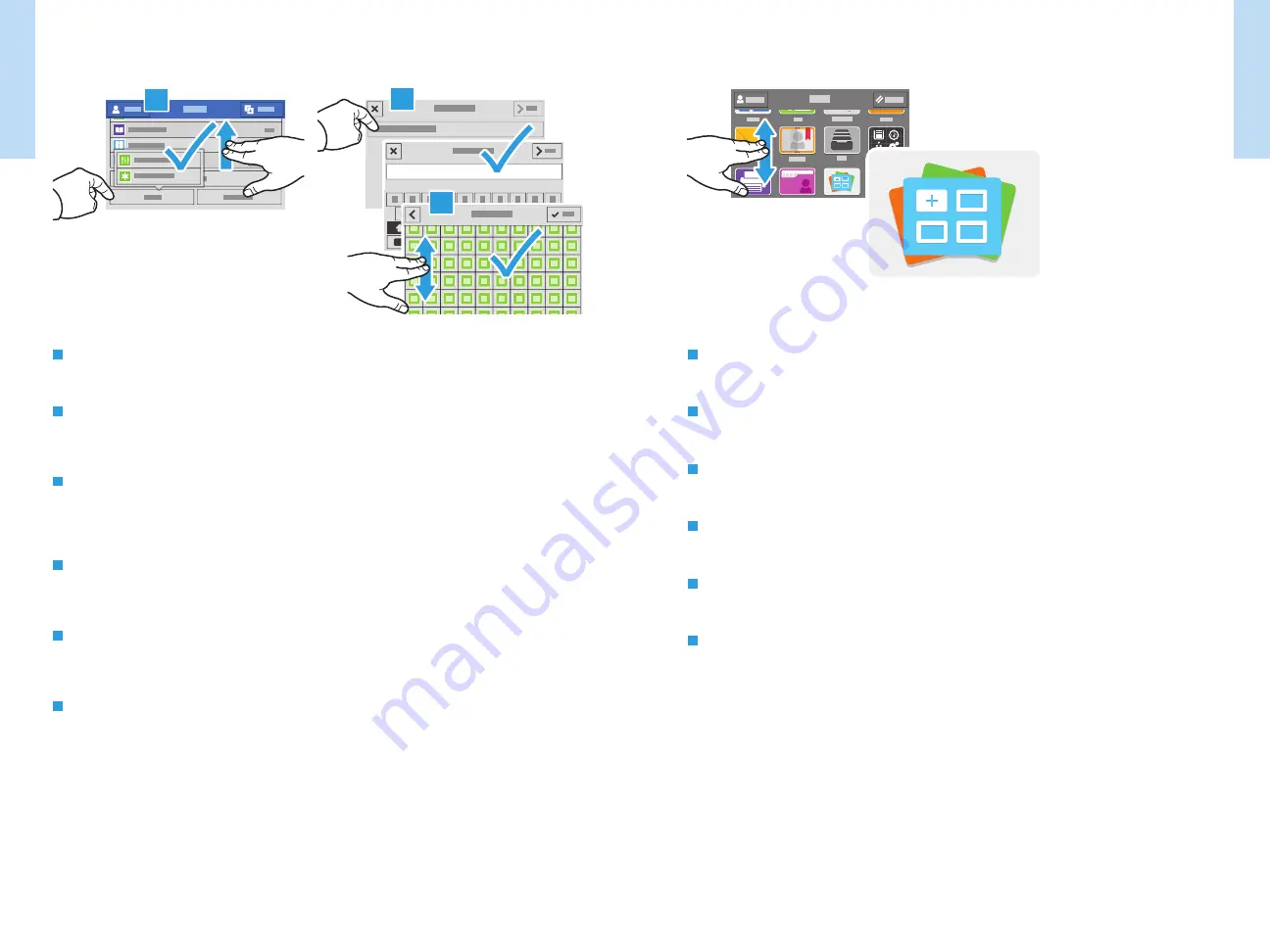
13
12
www.xerox.com/office/VLC505support
www.xerox.com/office/VLC605support
Prin
ter Basics
Prin
ter Basics
XYZ
3
2
1
www.xerox.com/appgallery
UK
SK
HR
SL
CA
EN
To save your commonly used feature settings in an app, enter your settings, then scroll to the bottom of the list and
touch
Save
. Save as New Preset adds your settings as a Preset (top of the settings list). Save as Default changes the
default settings. For New Preset, type a name and choose an icon. To manage your feature list and presets, touch
the Customize menu.
Da biste spremili svoje često korištene postavke značajke u aplikaciji, uđite u postavke, a zatim se pomaknite do dna
popisa i dodirnite
Save
(Spremi). Spremi kao novu unaprijed određenu postavku dodaje vaše postavke kao Unaprijed
zadane postavke (vrh popisa postavki). Spremi kao zadano mijenja zadane postavke. Za Novu unaprijed određenu
postavku, upišite naziv i odaberite ikonu. Da biste upravljali popisom i unaprijed određenim postavkama značajke,
dodirnite izbornik Prilagodi.
Щоб зберегти часто використовувані параметри функцій програми, встановіть потрібні налаштування, а тоді
прокрутіть список униз і торкніть
Save
(Зберегти). У разі вибору пункту Save as New Preset (Зберегти як нове
визначене налаштування) встановлені налаштування буде збережено як визначені налаштування (угорі списку
налаштувань). У разі вибору пункту Save as Default (Зберегти як стандартні) встановлені налаштування буде
застосовано як стандартні. Введіть назву нового визначеного налаштування і виберіть значок. Для керування
списком функцій та шаблонами виберіть меню Customize (Персоналізація).
Ak si chcete v aplikácii uložiť často používané funkcie, zadajte svoje nastavenie, prejdite na spodnú časť zoznamu a
ťuknite na možnosť
Save
(Uložiť). Možnosť Save as New Preset (Uložiť ako novú prednastavenú hodnotu) vaše
nastavenie uloží ako prednastavenú hodnotu (vrchná časť zoznamu nastavení). Možnosť Save as Default (Uložiť ako
predvolené) nastavenie zmení na predvolené nastavenie. Pre nové prednastavenie zadajte názov a vyberte si ikonu.
Ak chcete spravovať zoznam funkcií a prednastavení, ťuknite na ponuku Customize (Prispôsobiť).
Če želite shraniti pogosto uporabljene nastavitve funkcij v aplikaciji, vnesite svoje nastavitve, nato pa se pomaknite
na dno seznama in se dotaknite možnosti
Save
(Shrani). Možnost Save as New Preset (Shrani kot nove vnaprejšnje
nastavitve) vaše nastavitve doda kot vnaprejšnje (na vrh seznama nastavitev). Možnost Save as Default (Shrani kot
privzete nastavitve) spremeni privzete nastavitve. Za nove vnaprejšnje nastavitve vnesite ime in izberite ikono. Za
upravljanje seznama funkcij in vnaprejšnjih nastavitev se dotaknite menija Customize (Prilagajanje).
Per desar la configuració de les funcions utilitzades més habitualment d'una determinada aplicació, especifiqueu les
opcions i, a continuació, aneu al final de la llista i toqueu
Desa
. La funció Desa com a nou valor predefinit afegeix la
vostra configuració com a valor predefinit (a l'inici de la llista de configuracions). Desa com a valor predefinit canvia
la configuració predefinida. A Nou valor predefinit, introduïu un nom i seleccioneu una icona. Per gestionar els valors
predefinits i la llista de funcions, toqueu el menú Personalitza.
UK
SK
HR
SL
CA
EN
The Xerox
®
App Gallery has a growing collection of productvity apps that you can install on your printer. Find the
app on your home screen and create your login directly, or go to www.xerox.com/appgallery to log in and add your
device. To simplify app installation, use the same name for your app gallery login credentials that you used for the
printer login.
Xerox
®
App Gallery ima rastuću zbirku aplikacija za produktivnost koje možete instalirati na svoj pisač. Pronađite
aplikaciju na svojem početnom zaslonu i izravno izradite prijavu ili idite na www.xerox.com/appgallery da biste se
prijavili i dodali svoj uređaj. Da biste pojednostavnili instalaciju aplikacije, za vjerodajnice za prijavu u galeriju aplikacija
upotrijebite isto ime koje ste upotrijebili za prijavu pisača.
Колекція програм у Xerox
®
App Gallery постійно розширюється, і ви можете встановити їх на принтер. Виберіть
програму на головному екрані та створіть ідентифікатор або перейдіть на сторінку www.xerox.com/appgallery,
увійдіть у систему і додайте свій пристрій. Щоб спростити процедуру встановлення, використовуйте для входу в
галерею програм ті самі облікові дані, що й для входу в систему принтера.
Služba Xerox
®
App Gallery obsahuje rastúci počet výkonných aplikácií, ktoré si môžete nainštalovať do svojej tlačiarne.
Aplikáciu vyhľadajte na svojej domovskej obrazovke a priamo si vytvorte prihlasovacie údaje. Môžete tak urobiť aj na
adrese www.xerox.com/appgalery, kde sa prihláste a pridajte svoje zariadenie. Aby bola inštalácia aplikácie
jednoduchšia, použite na prihlásenie do galérie aplikácií rovnaké meno ako na prihlásenie do tlačiarne.
V storitvi Xerox
®
App Gallery je čedalje večja zbirka učinkovitih aplikacij, ki jih lahko namestite v tiskalnik. Poiščite
aplikacijo na domačem zaslonu in neposredno ustvarite prijavo oziroma pojdite na stran www.xerox.com/appgallery, se
prijavite in dodajte svojo napravo. Za preprostejšo namestitev aplikacije pri poverilnicah za prijavo v storitev App
Gallery uporabite isto ime, kot ga uporabljate ob prijavi v tiskalnik.
El Xerox
®
App Gallery disposa d'una recopilació cada cop més gran d'aplicacions de productivitat que podeu instal·lar
a la impressora. Trobeu l'aplicació a la pantalla inicial i creeu el vostre inici de sessió directament, o aneu a
www.xerox.com/appgallery per iniciar una sessió i afegir el vostre dispositiu. Per simplificar la instal·lació de l'aplicació,
utilitzeu per a les credencials d'inici de sessió de l'App Gallery el mateix nom que es va utilitzar per a l'inici de sessió de
la impressora.
Notes







































