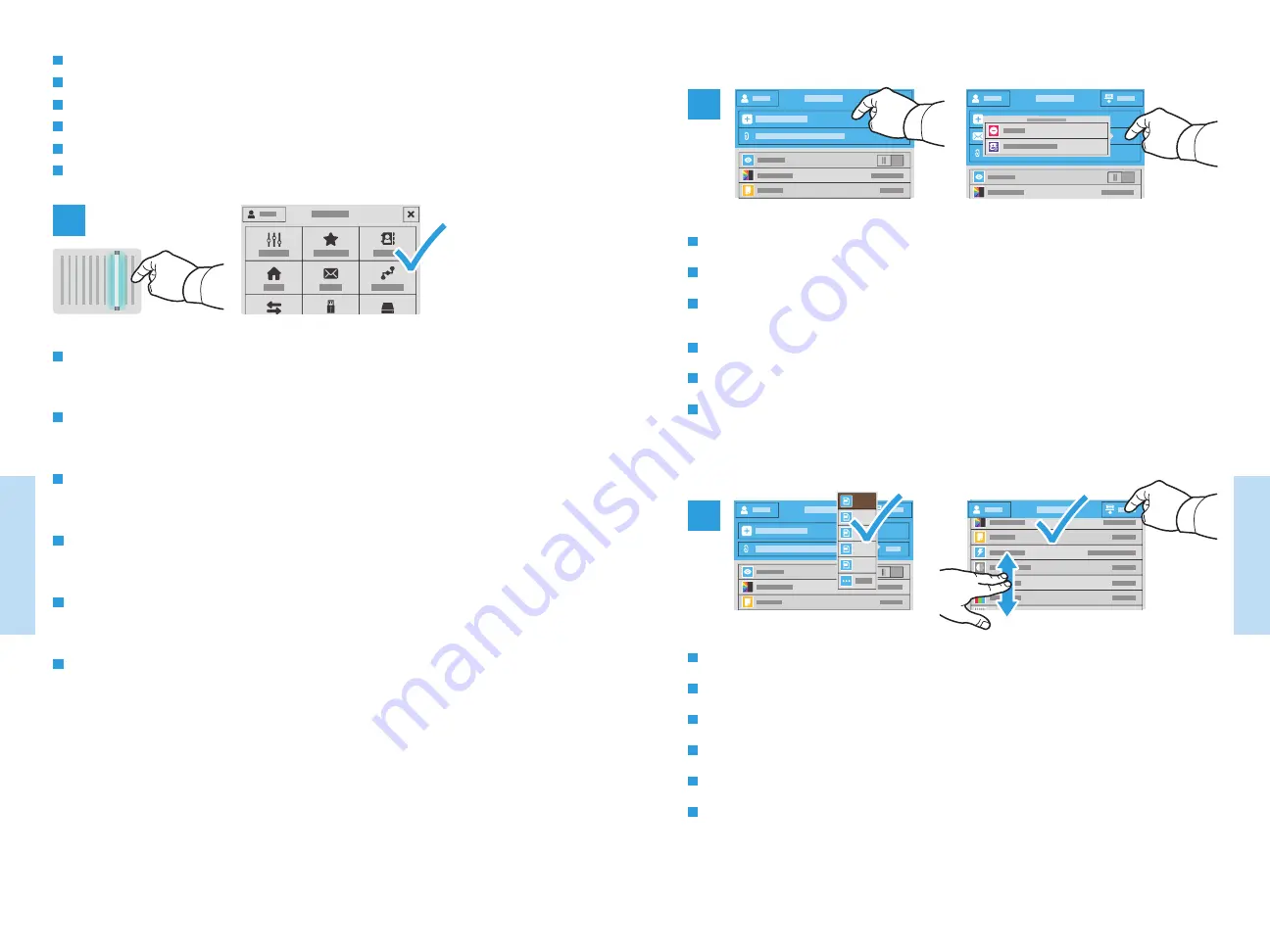
27
26
www.xerox.com/office/VLC505support
www.xerox.com/office/VLC605support
Sc
anning
Sc
anning
2
3
.pdf(a)
.xps
.tif
.jpg
1
UK
HR
EN
SK
SL
CA
Using the Scan To App
Upotreba aplikacije Scan To (Skeniranje na)
Використання програми Scan To (Сканувати в)
Použitie aplikácie Scan To (Skenovať do)
Uporaba funkcije Scan To (Optično branje v) aplikacijo
Utilització de l'aplicació Escaneig a
HR
UK
SK
SL
CA
EN
UK
SK
HR
SL
CA
EN
To include more destinations of any available type, touch
Add Destination
. For a menu to remove a destination or
add it to the address book, touch the destination.
Da biste uključili više odredišta bilo koje vrste, dodirnite
Add Destination
(Dodaj odredište). Za prikaz izbornika za
uklanjanje odredišta ili njegovo dodavanje u adresar dodirnite odredište.
Щоб
включити
інші
місця
призначення
будь
-
якого
доступного
типу
,
натисніть
Add Destination
(
Додати
місце
призначення
).
Щоб
відобразити
меню
для
видалення
місця
призначення
або
додавання
його
до
адресної
книги
,
натисніть
місце
призначення
.
Viaceré umiestnenia dostupných typov môžete pridať tlačidlom
Add Destination
(Pridať cieľ). Ponuku na
odstránenie umiestnenia alebo jeho pridanie do adresára vyvoláte dotykom na umiestnenie.
Če želite vključiti več ciljev katere koli razpoložljive vrste, se dotaknite možnosti
Add Destination
(Dodaj cilj).
Dotaknite se cilja, da se prikaže meni, v katerem lahko cilj odstranite ali ga dodate v imenik.
Per incloure més destinacions de qualsevol tipus disponible, toqueu
Afegeix la destinació
. Per utilitzar un menú per
treure una destinació o afegir-la a la llibreta d'adreces, toqueu la destinació.
UK
SK
HR
SL
CA
EN
Choose the file type and other scan settings. To edit the default scan name, touch the name, and type the changes.
Touch
Scan
.
Odaberite vrstu datoteke i druge postavke skeniranja. Za uređivanje zadanog naziva skeniranja dodirnite naziv i
upišite izmjene. Dodirnite
Scan
(Skeniraj).
Виберіть тип файлу та інші налаштування сканування. Щоб відредагувати стандартну назву сканування, натисніть її,
а потім введіть зміни. Натисніть
Scan (Сканувати).
Vyberte typ súboru a ďalšie nastavenia skenovania. Ak chcete upraviť východiskový názov, dotknite sa názvu a
napíšte zmeny. Dotknite sa tlačidla
Scan
(Skenovať).
Izberite vrsto datoteke in druge nastavitve optičnega branja. Če želite urediti privzeto ime za optično prebrani
dokument, se dotaknite imena in vnesite spremembe. Dotaknite se možnosti
Scan
(Optično branje).
Seleccioneu el tipus de fitxer i les altres opcions d'escaneig. Per editar el nom d'escaneig predefinit, toqueu el nom i
introduïu els canvis. Toqueu
Escaneig
.
Scan To offers a variety of scan destinations to choose from and allows you to send to multiple destinations not
accessible to single-purpose apps such as scanning to Email or USB. Touch
Scan To
then choose your first
destination.
To prepare destinations, refer to the User Guide.
Skeniranje na nudi na izbor razna odredišta za skeniranje i omogućuje vam slanje na više odredišta koja nisu
dostupna jednonamjenskim aplikacijama, kao što je skeniranje u e-poštu ili na USB. Dodirnite
Scan To
(Skeniranje
na) i odaberite prvo odredište.
Kako pripremiti odredišta, saznajte u User Guide (Korisničkom priručniku).
Програма Scan To (Сканувати в) пропонує різноманітні місця призначення сканування і дозволяє надсилати в кілька
місць призначення, які не доступні спеціальним програмам, наприклад сканування в ел. пошту або на USB-пристрій.
Натисніть
Scan To (Сканувати в), а потім виберіть перше місце призначення.
Щоб підготувати місця призначення, читайте
User Guide
(Посібник користувача).
Možnosť Scan To (Skenovať do) ponúka na výber z viacerých cieľových umiestnení a odoslanie obrázka aj na viaceré
miesta neprístupné pre jednoúčelové aplikácie, ako je skenovanie do e-mailu alebo na USB. Dotknite sa položky
Scan
To
(Skenovať do) a vyberte prvé umiestnenie.
Postup prípravy umiestnenia nájdete v User Guide (používateľskej príručke).
Možnost »Optično branje v« omogoča izbiranje različnih ciljev za optično branje in pošiljanje v več ciljev, ki niso
dostopni enonamenskim aplikacijam (denimo optično branje v e-pošto ali na pogon USB). Dotaknite se možnosti
Scan To
(Optično branje v) in izberite prvi cilj.
Za navodila o pripravljanju ciljev si oglejte User Guide (Uporabniški priročnik).
L'opció Escaneig a proporciona una gran varietat de destinacions d'escaneig i permet realitzar enviaments a
diverses destinacions a les quals no es pot accedir mitjançant aplicacions d'una sola funció com ara l'escaneig a
correu electrònic o USB. Toqueu
Escaneig a
i seleccioneu la primera destinació.
Per preparar destinacions, consulteu el Manual d'usuari.
Notes







































