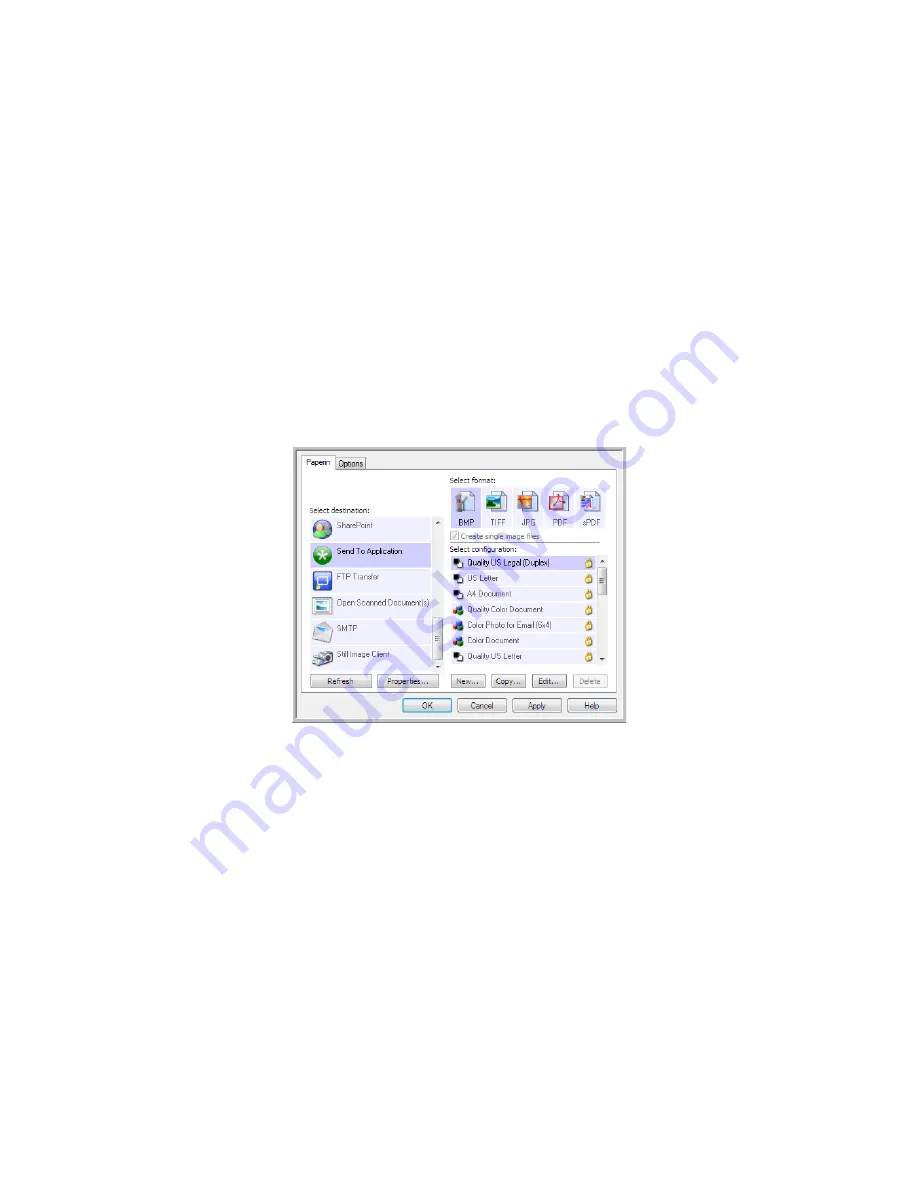
Xerox Travel Scanner 150
User’s Guide
97
Send to Application
The
Send to Application
link allows you to select any application on your computer as the scan destination.
Supported file types
—all file formats in One Touch are available when scanning to this destination. After you
configure the link, as described below, make sure you select a file format that the application can open. Please refer
to
Text Formats
on page 61 to see a list of text file formats that are available when OCR is installed.
Destination type
—this destination type is classified as “Document Management Link”. To make it available in the
destination list, you must select Document Management on the Options tab in the One Touch Properties window.
You must configure this destination before attempting to scan to it the first time. If you scan without configuring
the link first, the One Touch log viewer will open and show that sending the image to the Send to Application link
failed.
•
Click the
Properties
button to open the One Touch Link Properties for the Send to Application link. From this
window, you can configure the default application for this link.
After configuring the link properties, all of the default scan configurations will immediately update to send to
the application you specify in this window. When you create new configurations, the default settings will also
match what you have selected here. If you modify the options in an individual configuration, changing the
options in this Link Properties window will no longer update to the configurations you modified.
•
Click the
New
,
Copy
, or
Edit
button to open the Scan Configuration Properties window. Click on the
Send to
Application
tab and use this window to set a configuration to scan to a different application than the one
selected in the Link Properties window.
Changing the options in this window only affects the configuration you are creating or modifying. All other
configurations will retain their settings for this destination.
Summary of Contents for Travel Scanner 150
Page 1: ...Xerox Travel Scanner 150 One Touch 4 6 August 2012 05 0840 100 User s Guide...
Page 6: ...Xerox Travel Scanner 150 User s Guide 6 Energy Star for the USA 189 Index...
Page 14: ...Xerox Travel Scanner 150 User s Guide 14...
Page 34: ...Xerox Travel Scanner 150 User s Guide 34...
Page 124: ...Xerox Travel Scanner 150 User s Guide 124...
Page 166: ...Xerox Travel Scanner 150 User s Guide 166...
Page 180: ...Xerox Travel Scanner 150 User s Guide 180...
Page 190: ...Xerox Travel Scanner 150 User s Guide 190...
Page 194: ...Index Xerox Travel Scanner 150 User s Guide 194...






























