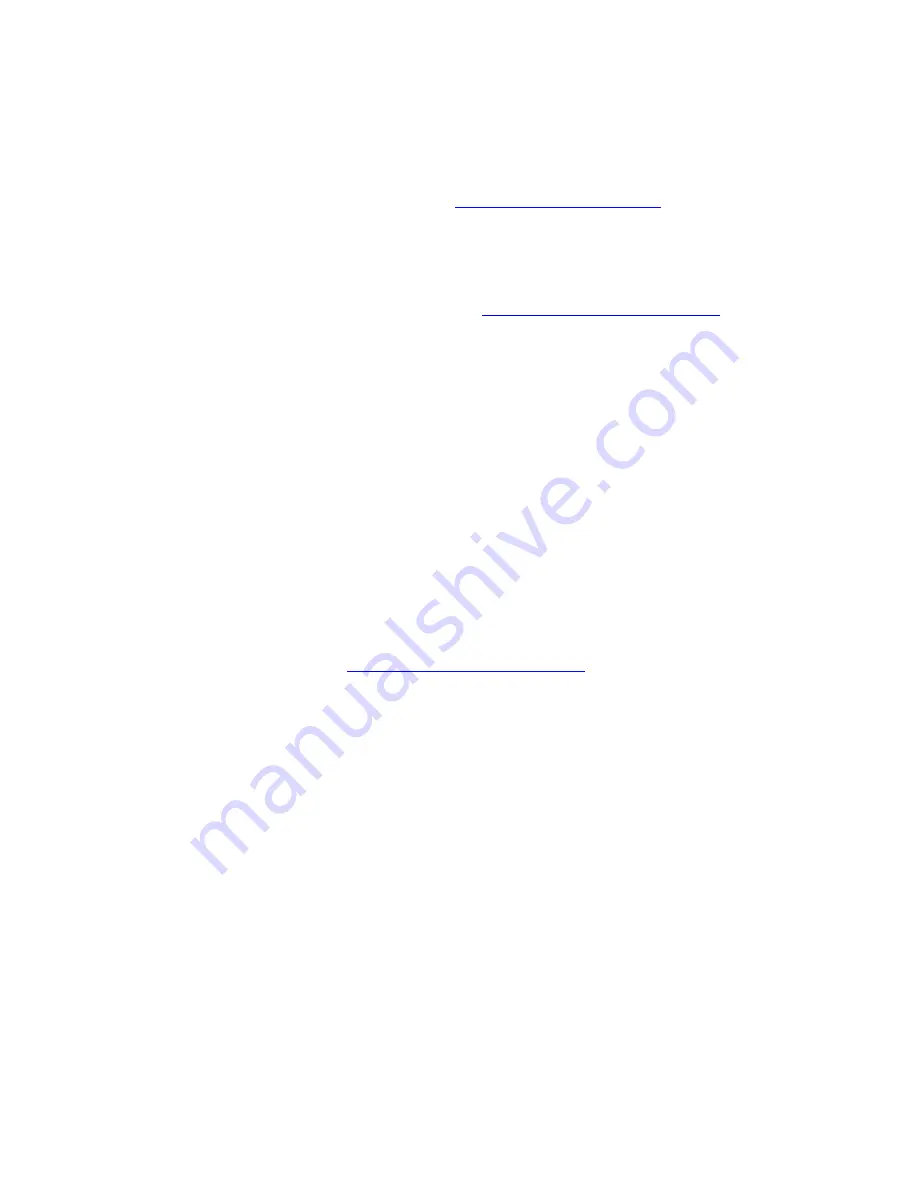
Connections and IP Address
Phaser™ 4500 Laser Printer
3-6
Connection Setup
Installing the Printer Driver
To download the latest printer drivers, go to
www.xerox.com/office/support
.
Windows 98 or Later and Windows 2000 or Later
Install the printer driver from the
Printer Installer and Utilities CD-ROM
. The
Printer
Installer and Utilities CD-ROM
automatically installs and identifies the printer during the
installation process. For more information go to
www.xerox.com/office/infoSMART
to view
these documents:
■
Windows 98 and Windows Me: Document # 9840
■
Windows 2000, Windows XP, and Windows Server 2003: Document # 36894
■
Windows NT: Document # 11338
Macintosh OS 9.x EtherTalk
If you use EtherTalk, Macintosh computers do not require IP addresses.
1.
Open the
AppleTalk
Control Panel.
2.
Verify that the
Ethernet
port is the selected network port.
3.
Double-click the installer on the
Printer Installer and Utilities CD-ROM
to install the
printer driver.
4.
Open the
Chooser
, then click the
LaserWriter
driver.
5.
From the right column of the
Chooser
, select the printer, then click
Create
to create the
desktop printer.
For more information go to
www.xerox.com/office/infoSMART
to view Documents # 2562
and # 1886.
Macintosh OS X (10.1 and Higher)
Macintosh OS X supports TCP/IP as the default protocol, as well as AppleTalk. For a TCP/IP
installation, follow the instructions provided to set an IP address in the printer.
1.
Install the printer driver from the
Printer Installer and Utilities CD-ROM
.
2.
Open the
Print Center
utility. (On the Macintosh hard drive, open the
Applications
folder, then open the
Utilities
folder.)
3.
Click the
Add Printer
button.
4.
Choose the connection type you desire.
■
For
LPR
, enter the IP address of the printer that you set previously. The
Queue Name
field remains blank if the
Use default queue on server
box is checked (by default).
Other options are
PS
or
AUTO
. Select the appropriate PPD for the printer model
under the
Printer Model
drop-down list.
■
For
AppleTalk
, select the appropriate printer from the list that is displayed. The
configuration process continues until configuration is complete. If AppleTalk is not
available in the Print Center drop-down list, the AppleTalk protocol is disabled and
must be installed on the Macintosh. If the AppleTalk protocol is enabled, but is not






























