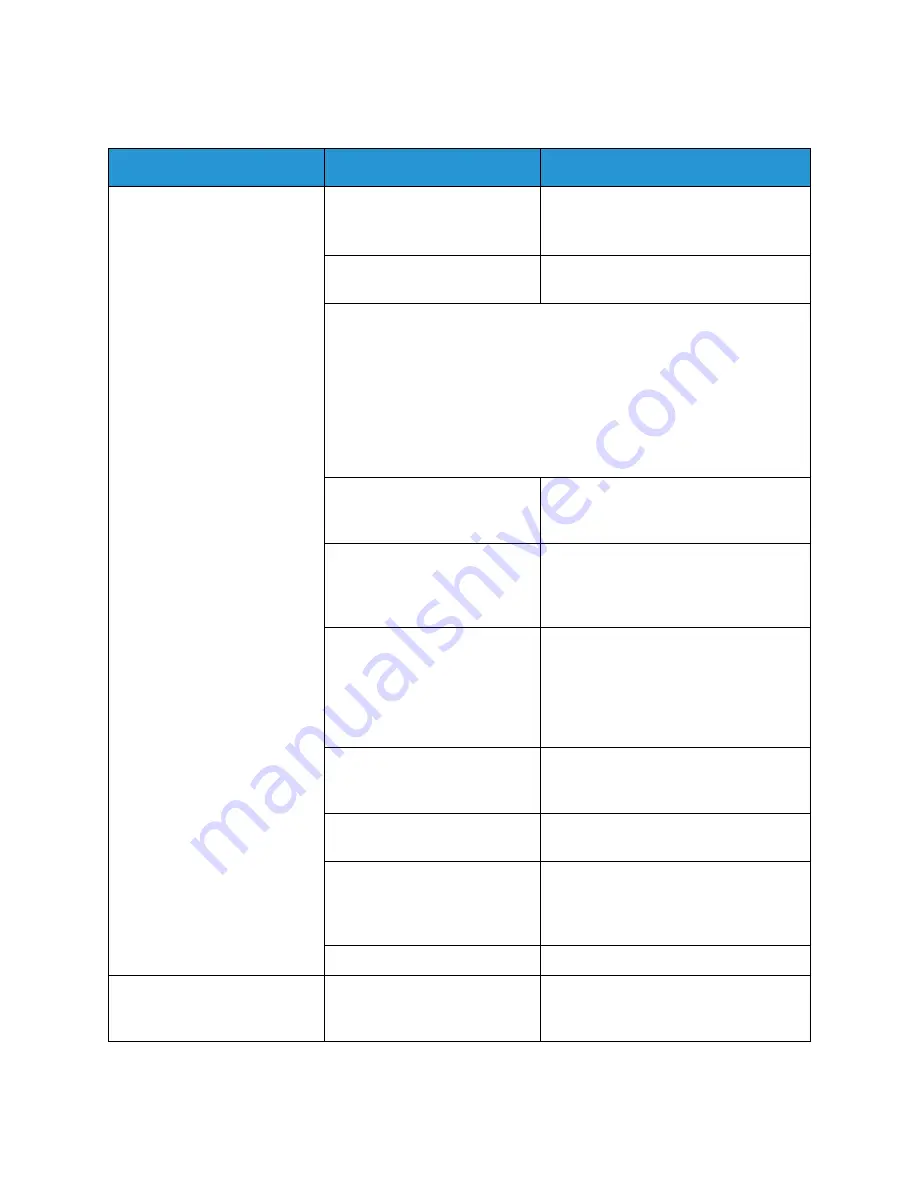
Common Problems
Xerox® Phaser® 3052/3260
User Guide
139
Printing Problems
Condition
Possible Cause
Suggested Solutions
The machine does not print.
The machine is not receiving
power.
• Check the power cord connections.
• Check the power switch and the
power source.
The machine is not selected as
the default printer.
• On your PC, select your machine as
your default printer in Windows.
Check the machine for the following:
• The front door is not closed. Close the front door.
• Paper is jammed. Clear the paper jam. (See
Avoiding Paper Jams.
)
• No paper is loaded. Load paper.
• The output tray is full. Remove the prints from the output tray and the
machine will resume printing.
• The toner cartridge is not installed. Install the toner cartridge.
If a system error occurs, contact your service representative.
The connection cable between
the computer and the machine
is not connected properly.
• Turn off the printer. Disconnect the
machine cable and reconnect it. Turn
the printer on.
The connection cable between
the computer and the machine
is defective.
• If possible, attach the cable to
another computer that is working
properly and print a job. You can also
try using a different machine cable.
The port setting is incorrect.
• Check the Windows printer setting to
make sure that the print job is sent
to the correct port. If the computer
has more than one port, make sure
that the machine is attached to the
correct one.
The machine may be
configured incorrectly.
• Check the printer driver options to
ensure that all of the print settings
are correct. (See
Print Procedure
.)
The printer driver may be
installed incorrectly.
• Reinstall the printer software. (See
Installation and Setup
.)
The machine is malfunctioning.
• Check the machine status light on
the control panel to see if the
machine is indicating a major error.
Contact a service representative.
•
A print job is extremely slow.
The job may be very complex.
• Reduce the complexity of the page
or try adjusting the print quality
settings.
Summary of Contents for Phaser 3052NI
Page 1: ...July 2014 Xerox Phaser 3052NI Xerox Phaser 3260DI 3260DNI User Guide ...
Page 8: ...Contents Xerox Phaser 3052 3260 User Guide viii ...
Page 72: ...Media Output Locations Xerox Phaser 3052 3260 User Guide 64 ...
Page 120: ...Software Update Xerox Phaser 3052 3260 User Guide 128 ...
Page 150: ...Environmental Specifications Xerox Phaser 3052 3260 User Guide 158 ...
Page 166: ...Material Safety Data Xerox Phaser 3052 3260 User Guide 174 ...
Page 173: ......
Page 174: ......






























