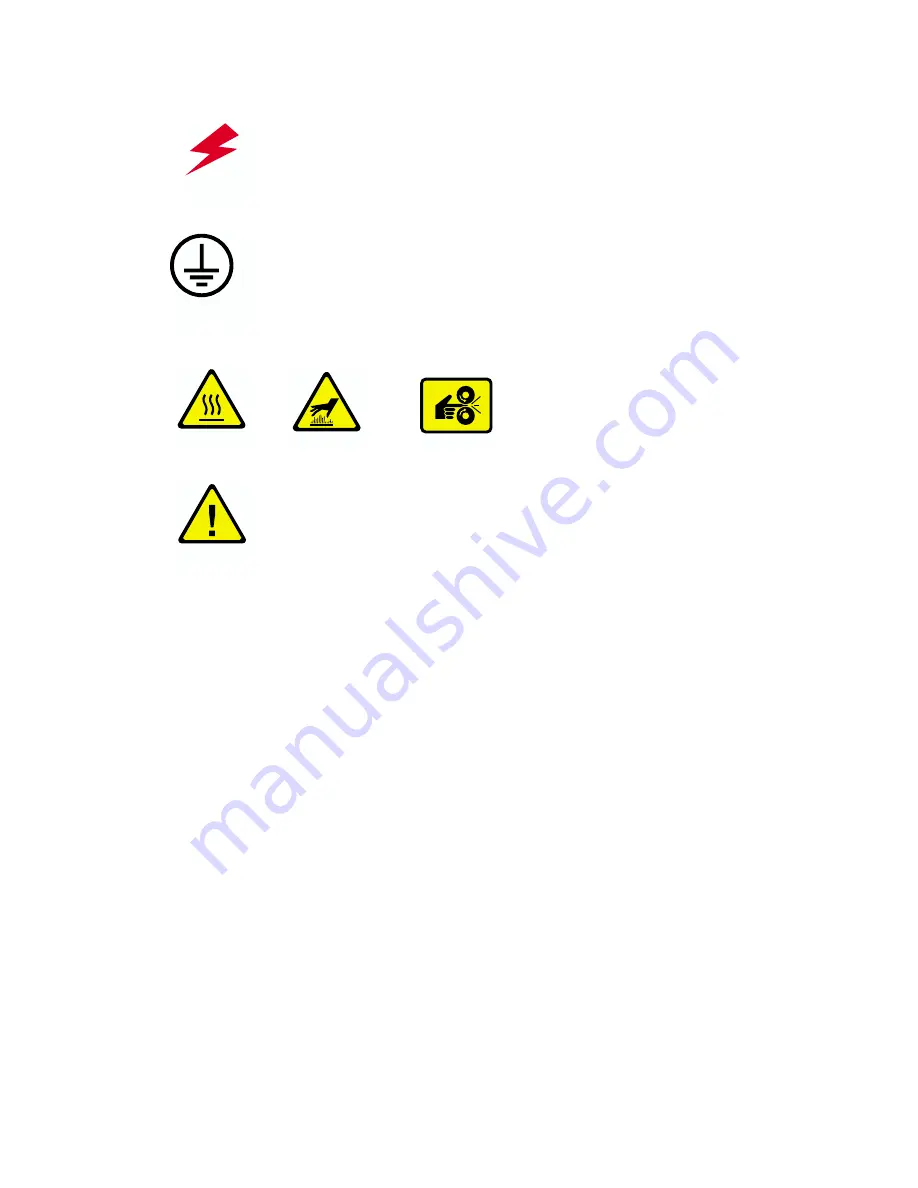
Symbols that may be marked on your product:
DANGER high voltage
:
Protective ground (earth) terminal:
Hot surface on or in the printer. Use caution to avoid personal injury:
Use caution. Refer to the manual(s) for information:
Warning
If the product loses the ground connection, usage of knobs and controls (and
other conductive parts) can cause an electrical shock. Electrical product may
be hazardous if misused.
Warning
For your protection, do not defeat any interlocks.
4525-101
4525-102
4525-103
4525-104
4525-105
4525-106
Summary of Contents for DocuPrint N4525
Page 1: ...XEROX DOCUPRINT N4525 NETWORK LASER PRINTER USER GUIDE...
Page 2: ......
Page 3: ...Xerox DocuPrint N4525 Network Laser Printer User Guide 721P56360 July 2000...
Page 12: ......
Page 108: ...94 DocuPrint N4525 Network Laser Printer...
Page 114: ......
Page 115: ...http www xerox com 721P56360 2000 11 KEEP THE CONVERSATION GOING SHARE THE KNOWLEDGE...












































