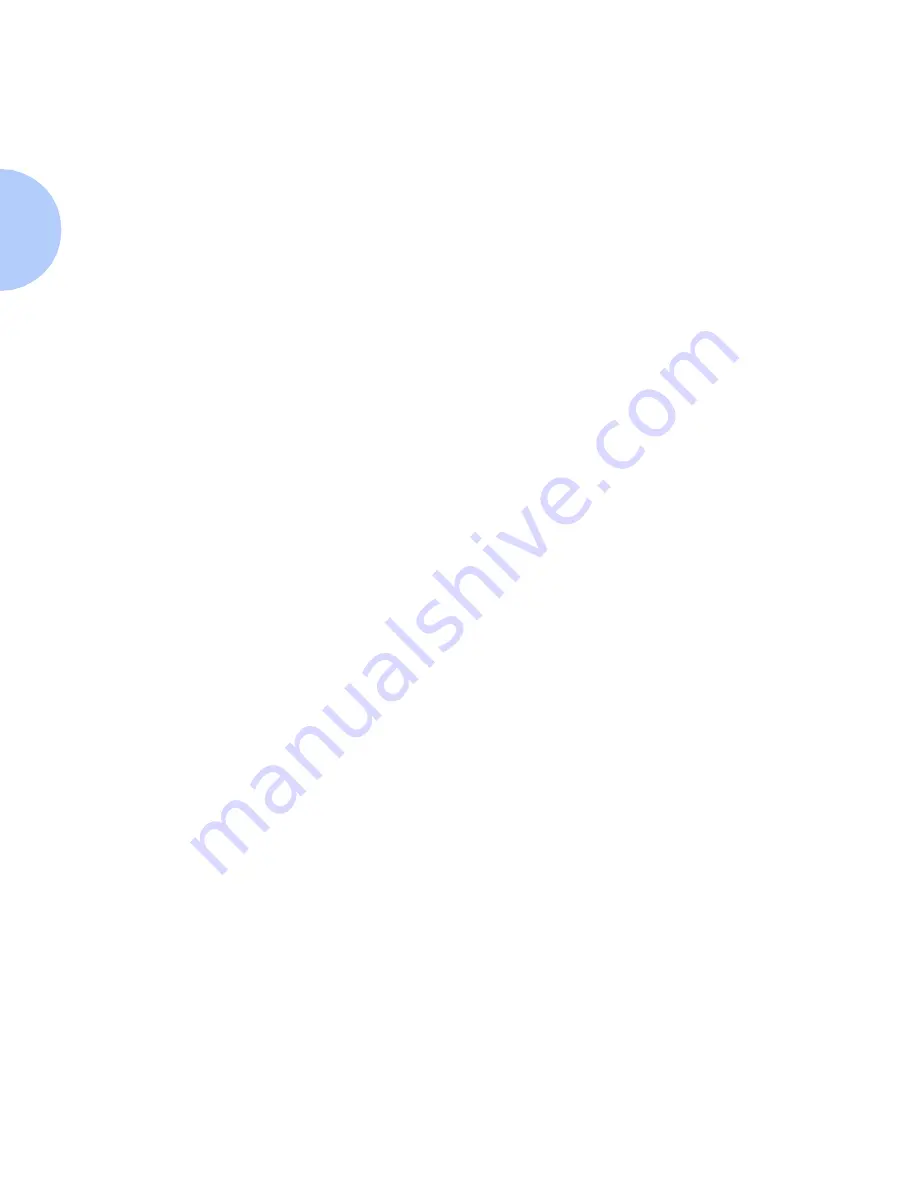
Windows Troubleshooting
4-30
❖
DocuPrint Technical Information Guide
Windows NT 4.0
Troubleshooting
(AppleTalk)
This troubleshooting section assumes:
• You have verified the operation of the printer using the
procedures found in
Chapter 2: Connecting to Your
Network
.
• You have loaded a DocuPrint PCL or PostScript print
driver.
• You have printed and retained a current copy of the
Configuration Sheet.
1
Verify this item in the upper left corner of the
Configuration Sheet:
• EtherTalk Name is correct.
2
Verify these items in the EtherTalk and Ethernet Menu
areas of the Configuration Sheet:
• Enabled: is set to Yes.
• Zone: contains the desired zone name or * (*=all zones).
3
From the server desktop, use the right mouse button and
select Network Neighborhood then with the left mouse
button select Properties from the cascade menu.
4
The Network dialog will appear. Select the configuration
tab.
5
Check the list of installed network components for the
following item:
• AppleTalk Protocol
6
If you have elected to run CentreWare DP you must also
have loaded Novell NetWare Client 32, Novell NetWare
Client, a Novell server on the network, and an IPX/SPX
Compatible protocol component. You may also discover
printers that have been assigned a TCP/IP address.
7
As required, install any components not listed and restart
the system.
8
Once rebooted, select the Start button and Settings, then
select the Printers folder. The printers window will appear.
Summary of Contents for DocuPrint N2825
Page 1: ...The Xerox DocuPrint Network Laser Printers Technical Information Guide VERSION 4 0 2 ...
Page 14: ...How Do I Proceed 1 6 DocuPrint Technical Information Guide ...
Page 52: ...NetWare Troubleshooting 3 12 DocuPrint Technical Information Guide ...
Page 84: ...Windows Troubleshooting 4 32 DocuPrint Technical Information Guide ...
Page 94: ...5 10 DocuPrint Technical Information Guide ...
Page 95: ...Chapter 6 UNIX Network Setup 6 1 UNIX Network Setup C h a p t e r 6 Introduction 6 2 ...






























