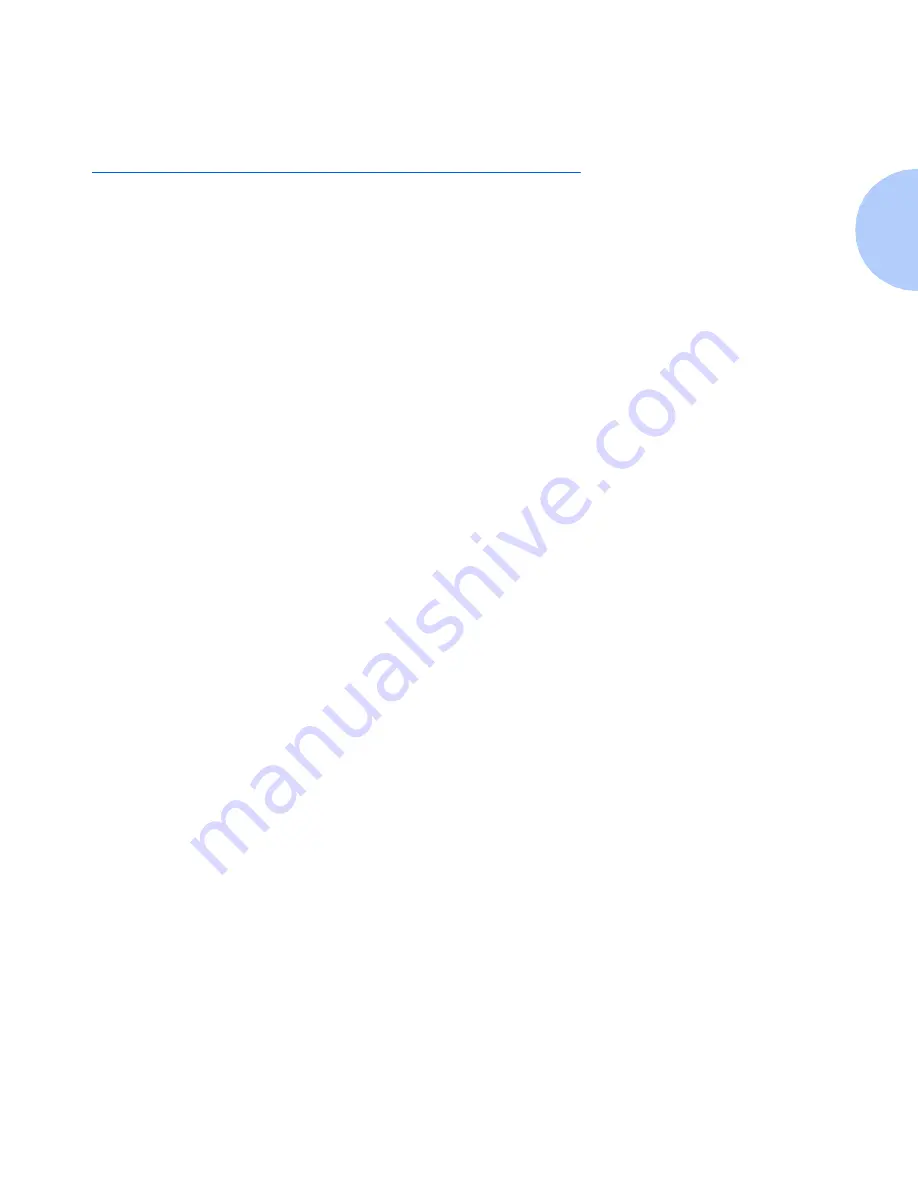
NetWare Troubleshooting
Chapter 3: Novell NetWare Setup
❖
3-5
NetWare Troubleshooting
Troubleshooting for the Windows-based PC consists of
both hardware and software procedures.
The steps in each of these procedures should eliminate
cabling, communication, and connection problems
associated with direct-connected ports.
Complete one of these procedures (based on the type of
port being used), then run a test print from your software
application. If the job prints, no further system
troubleshooting will be necessary.
For problems with the appearance of your document,
once it has printed, consult the Troubleshooting chapter
of the DocuPrint System Administrator Guide.
Requirements
• You are operating a Windows-based system with the
CentreWare DP software and at least one print driver
installed.
• You are a NetWare Network Administrator OR
administrative person with ADMIN/SUPERVISOR or
ADMIN/SUPERVISOR EQUIVALENT login rights to the
NetWare Server(s) servicing the DocuPrint printer.
• The instructions for these troubleshooting tasks
assume a base knowledge of NetWare.
Summary of Contents for DocuPrint N2825
Page 1: ...The Xerox DocuPrint Network Laser Printers Technical Information Guide VERSION 4 0 2 ...
Page 14: ...How Do I Proceed 1 6 DocuPrint Technical Information Guide ...
Page 52: ...NetWare Troubleshooting 3 12 DocuPrint Technical Information Guide ...
Page 84: ...Windows Troubleshooting 4 32 DocuPrint Technical Information Guide ...
Page 94: ...5 10 DocuPrint Technical Information Guide ...
Page 95: ...Chapter 6 UNIX Network Setup 6 1 UNIX Network Setup C h a p t e r 6 Introduction 6 2 ...
















































