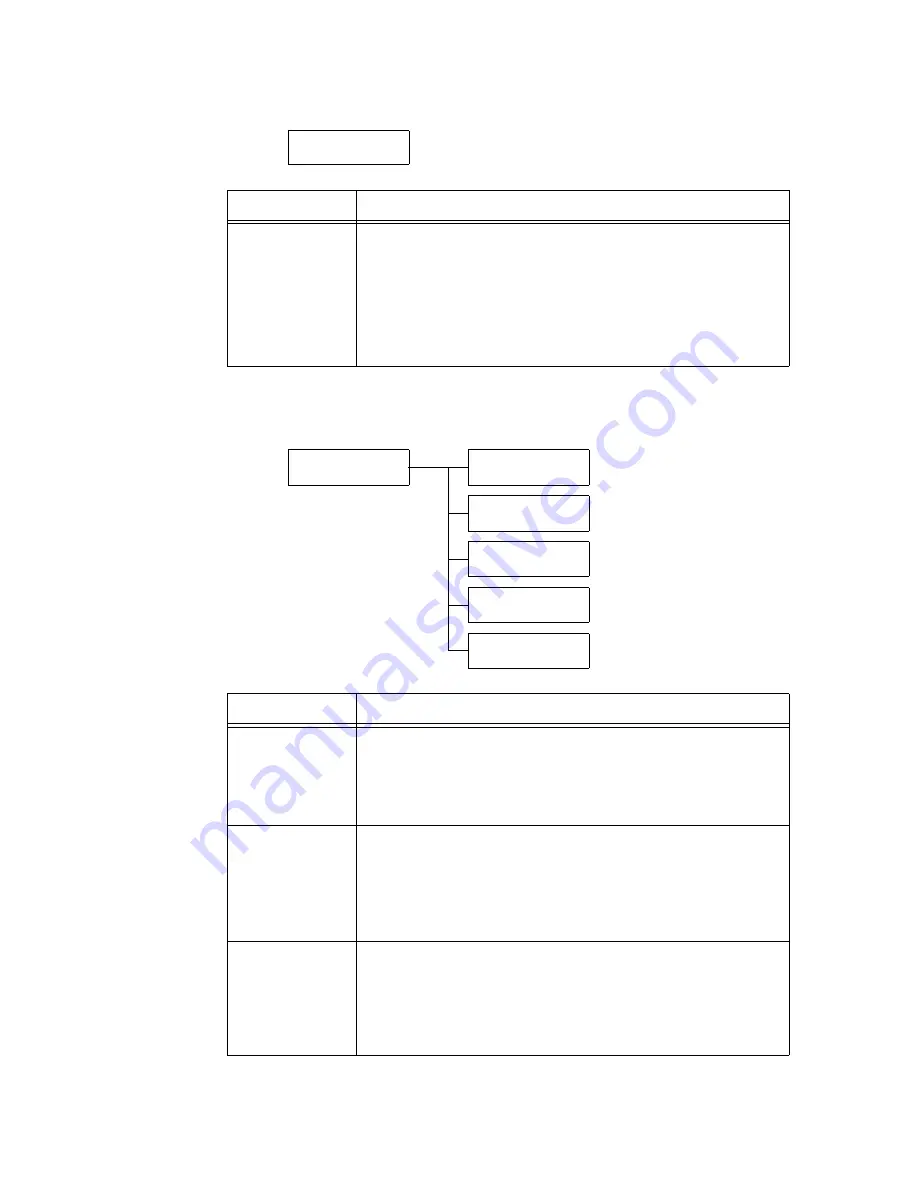
5.2 Setting the Common Menus
125
[Bypass Mode]
[Paper Type]
Printer Settings
Bypass Mode
Setting Item
Description
Bypass Mode
Sets how to specify a paper size and type for the bypass tray.
• [Panel Specified]
Allows users to specify a paper size and type on the control panel.
Documents will be printed only when the values specified on your print driver
and those on the control panel match.
• [Driver Specified] (default)
Does not allow users to specify a paper size or type on the control panel. A
document is printed based on the paper size and type specified on your print
driver.
Printer Settings
Paper Type
Paper Type
Tray 1
Paper Type
Tray 2
Paper Type
Tray 3
Paper Type
Tray 4
Paper Type
Bypass Tray
Setting Item
Description
Tray 1
Sets the type of the paper loaded in the tray 1.
• [Plain Paper] (default), [Transparency], [Heavyweight 1], [Heavyweight 2],
[1. User 1] - [5. User 5]
Note
• [1. User 1] to [5. User 5] display the names specified under [Paper Name].
Tray 2 to Tray 4
Sets the types of the paper loaded in the trays 2 to 4
• [Plain Paper] (default), [Transparency], [Heavyweight 1], [Heavyweight 2],
[1. User 1] - [5. User 5]
Note
• The display only shows the trays that are actually installed on the printer.
• [1. User 1] to [5. User 5] display the names specified under [Paper Name].
Bypass Tray
Sets the type of the paper loaded in the bypass tray.
• [Plain Paper] (default), [Transparency], [Heavyweight 1], [Heavyweight 2],
[1. User 1] - [5. User 5]
Note
• [Bypass Tray] appears only when [Bypass Mode] is set to [Panel Specified].
• [1. User 1] to [5. User 5] display the names specified under [Paper Name].






























